Cara Membuat Barcode di Excel
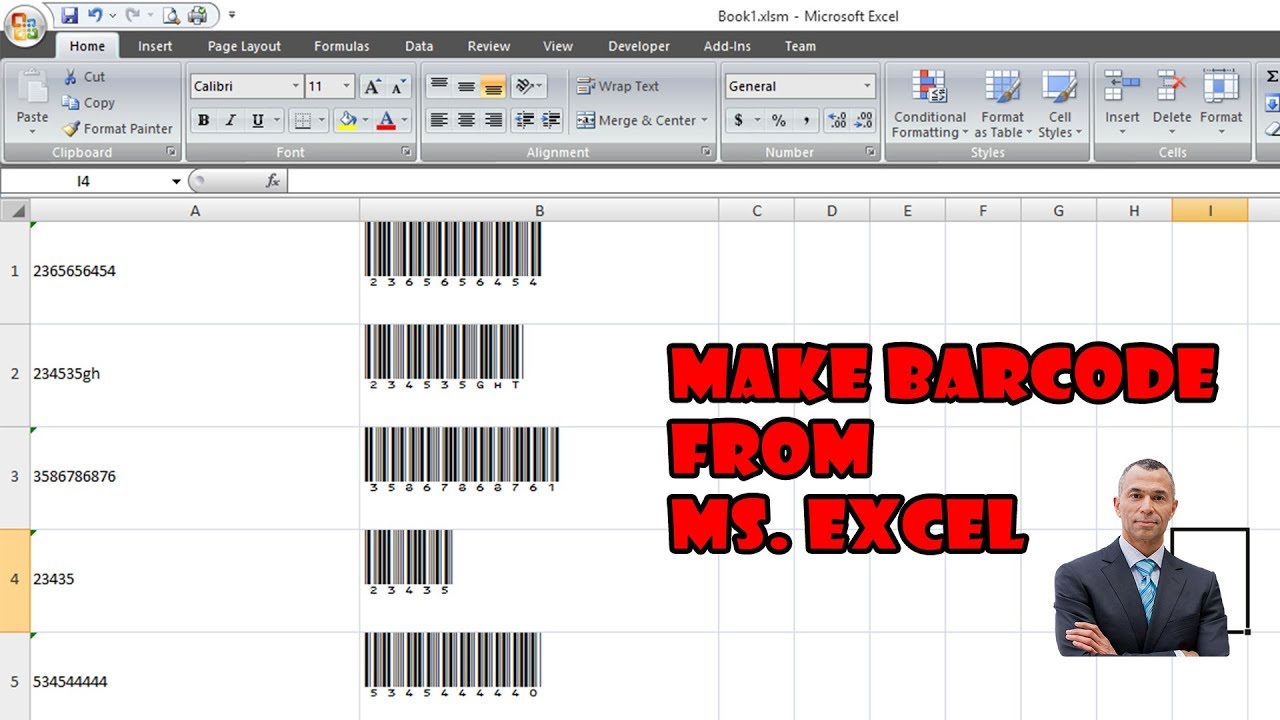
Barcode merupakan alat yang ampuh untuk menyimpan dan membaca informasi secara efisien. Membuat barcode di Excel sangatlah mudah, bahkan untuk pengguna pemula. Ikuti langkah-langkah berikut untuk membuat barcode Anda sendiri:
Langkah-langkah Pembuatan Barcode
- Pilih sel tempat Anda ingin menempatkan barcode.
- Buka tab “Sisipkan” dan klik “Barcode”.
- Di kotak dialog “Sisipkan Barcode”, pilih jenis barcode yang ingin Anda buat (misalnya, Code 128, QR Code).
- Masukkan data yang ingin Anda encode dalam barcode.
- Sesuaikan pengaturan barcode sesuai kebutuhan, seperti tinggi dan lebar.
- Klik “OK” untuk membuat barcode.
Contoh Ilustrasi
Misalnya, untuk membuat barcode Code 128 yang berisi data “1234567890”, ikuti langkah-langkah berikut:
- Pilih sel A1.
- Buka tab “Sisipkan” dan klik “Barcode”.
- Di kotak dialog “Sisipkan Barcode”, pilih “Code 128”.
- Masukkan “1234567890” di bidang “Data”.
- Klik “OK”.
Barcode Code 128 akan dibuat di sel A1.
Tips Penyesuaian dan Pemformatan
- Untuk menyesuaikan tinggi atau lebar barcode, klik kanan barcode dan pilih “Format Barcode”.
- Untuk mengubah warna barcode, klik kanan barcode dan pilih “Format Barcode”, lalu buka tab “Isi”.
- Untuk menambahkan teks di bawah barcode, pilih sel di bawah barcode dan ketik teks Anda.
Jenis-jenis Barcode yang Didukung di Excel
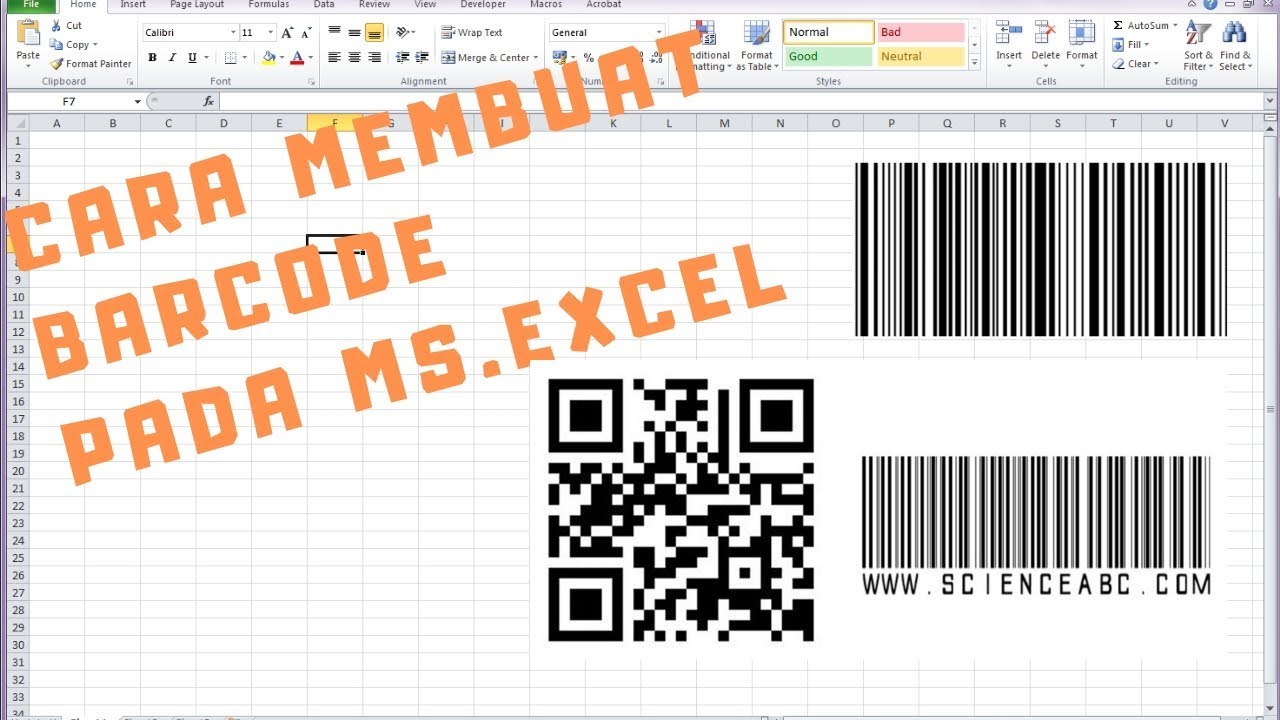
Excel memungkinkan pembuatan berbagai jenis barcode yang dapat digunakan untuk berbagai keperluan. Berikut jenis-jenis barcode yang didukung di Excel:
Code 128
Code 128 adalah barcode yang banyak digunakan untuk pelacakan inventaris dan aplikasi pengiriman. Ini dapat mengodekan karakter numerik dan alfanumerik, menjadikannya serbaguna untuk berbagai jenis data.
Code 39
Code 39 adalah barcode sederhana yang dapat mengodekan karakter alfanumerik. Ini sering digunakan untuk pelacakan aset dan aplikasi inventaris.
EAN-13
EAN-13 adalah barcode standar yang digunakan pada produk ritel. Ini dapat mengodekan nomor produk unik dan informasi lainnya, menjadikannya ideal untuk aplikasi manajemen inventaris dan pemindaian.
UPC-A
UPC-A adalah barcode serupa dengan EAN-13 yang digunakan pada produk yang dijual di Amerika Utara. Ini dapat mengodekan nomor produk unik dan informasi lainnya.
QR Code
QR Code adalah barcode dua dimensi yang dapat mengodekan sejumlah besar data, termasuk teks, URL, dan informasi kontak. Ini sering digunakan untuk aplikasi pemasaran dan berbagi informasi.
Pemilihan Jenis Barcode
Jenis barcode yang dipilih akan tergantung pada kebutuhan spesifik aplikasi. Pertimbangan penting meliputi:
- Jenis data yang akan dikodekan
- Jumlah data yang akan dikodekan
- Aplikasi yang akan digunakan barcode
- Persyaratan ukuran dan kualitas barcode
Menggunakan Fungsi Barcode di Excel
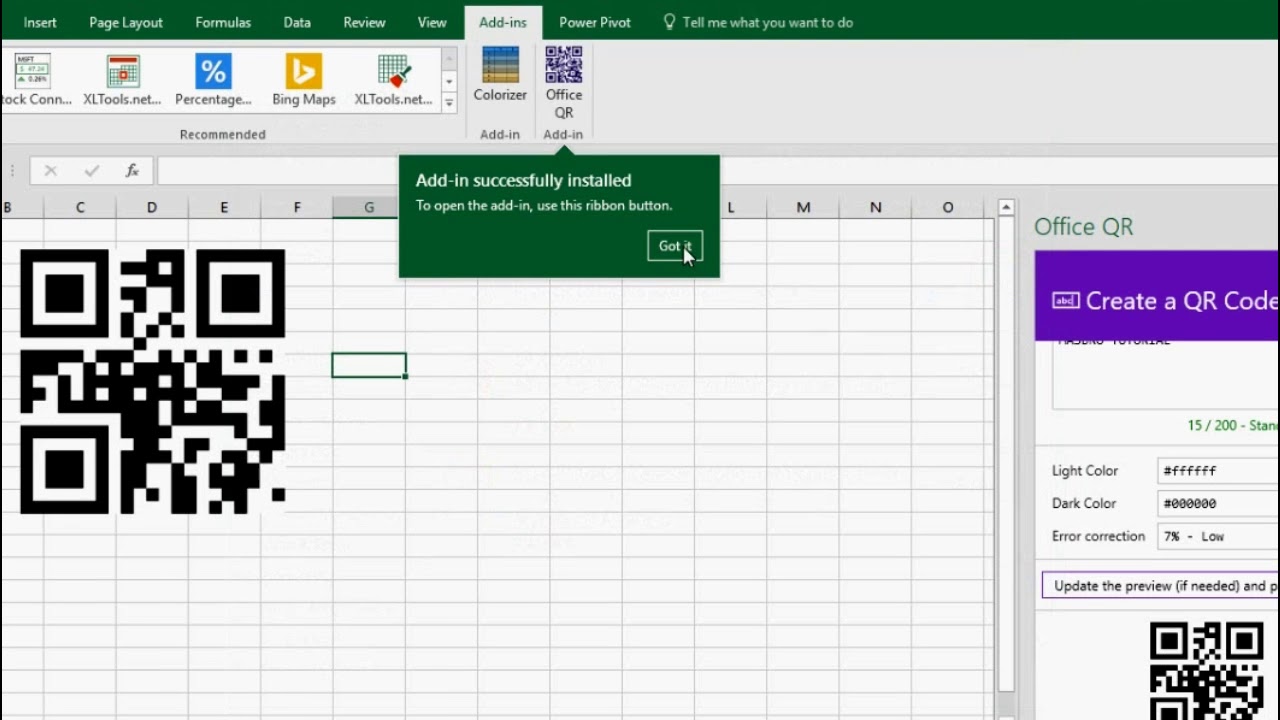
Fungsi BARCODE() di Excel memungkinkan Anda membuat kode batang secara otomatis. Kode batang ini dapat digunakan untuk berbagai tujuan, seperti melacak inventaris, mengidentifikasi produk, atau membuat label pengiriman.
Fungsi BARCODE() membutuhkan dua argumen:
- text: Data yang ingin Anda encode menjadi kode batang.
- type: Jenis kode batang yang ingin Anda buat. Excel mendukung beberapa jenis kode batang, termasuk CODE128, CODE39, dan EAN-13.
Contoh Penggunaan Fungsi BARCODE()
Berikut adalah contoh cara menggunakan fungsi BARCODE() untuk membuat kode batang CODE128:
=BARCODE("123456789", CODE128)
Fungsi ini akan membuat kode batang yang berisi teks “123456789”. Kode batang akan ditampilkan sebagai gambar di sel tempat fungsi dimasukkan.
Memecahkan Masalah Umum Saat Menggunakan Fungsi BARCODE()
Jika Anda mengalami masalah saat menggunakan fungsi BARCODE(), berikut beberapa tips pemecahan masalah:
- Pastikan Anda menggunakan argumen yang benar. Fungsi BARCODE() membutuhkan argumen teks dan tipe.
- Pastikan Anda menggunakan jenis kode batang yang benar. Excel mendukung beberapa jenis kode batang, jadi pastikan Anda memilih jenis yang sesuai untuk kebutuhan Anda.
- Jika Anda masih mengalami masalah, coba perbarui Excel ke versi terbaru.
Integrasi Barcode ke dalam Spreadsheet Excel
Barcode merupakan alat pengidentifikasi serbaguna yang dapat diintegrasikan ke dalam spreadsheet Excel untuk meningkatkan efisiensi manajemen data dan otomatisasi tugas.
Cara Mengintegrasikan Barcode ke dalam Sel Excel
- Buka tab “Sisipkan” dan pilih “Objek” > “Buat Baru” > “Kode QR atau Barcode”.
- Pilih jenis barcode yang diinginkan (misalnya, Kode QR, Kode Batang, atau UPC).
- Masukkan data yang ingin dikodekan ke dalam barcode.
- Sesuaikan ukuran dan tampilan barcode sesuai kebutuhan.
Cara Mengintegrasikan Barcode ke dalam Lembar Kerja Excel
- Buat daftar data yang ingin diberi kode barcode.
- Pilih sel yang berisi data dan buka tab “Sisipkan” > “Objek” > “Buat Baru” > “Kode QR atau Barcode”.
- Pilih jenis barcode yang diinginkan dan masukkan data.
- Tarik dan letakkan barcode ke sel yang sesuai.
Contoh Penggunaan Barcode dalam Excel
- Pelacakan Inventaris: Kode barcode dapat digunakan untuk mengidentifikasi dan melacak item inventaris dengan cepat dan akurat.
- Otomatisasi Pemesanan: Barcode dapat diintegrasikan dengan sistem pemesanan untuk secara otomatis memesan ulang barang saat persediaan menipis.
- Manajemen Proyek: Barcode dapat digunakan untuk melacak kemajuan proyek dan mengidentifikasi ketergantungan tugas.
Praktik Terbaik untuk Menggunakan Barcode dalam Excel
- Gunakan jenis barcode yang sesuai untuk jenis data yang dikodekan.
- Sesuaikan ukuran dan tampilan barcode agar mudah dipindai.
- Pastikan data yang dikodekan akurat dan konsisten.
- Gunakan pemindai barcode yang andal untuk memastikan pemindaian yang akurat.
- Unveiling the 20 Largest Walmart Supercenters in New Jersey
- Top 15 Best Hand Car Washes in Kissimmee FL
- Unlock your Potential with Business Online Schools
- The 10 Best Dollar Tree in Massachusetts
- Discover the Top 10 Biggest Target Superstore in Florida
- The 15 Largest Walmart Locations in Massachusetts
- The 15 Biggest Walmart Supercenters in California
- Unveiling the 15 Largest Walmart Supercenters in Virginia
- The 15 Largest Walmart Store Locations in San Antonio TX
- The 15 Biggest Walmart Supercenters in Connecticut