Konversi Menggunakan VBA
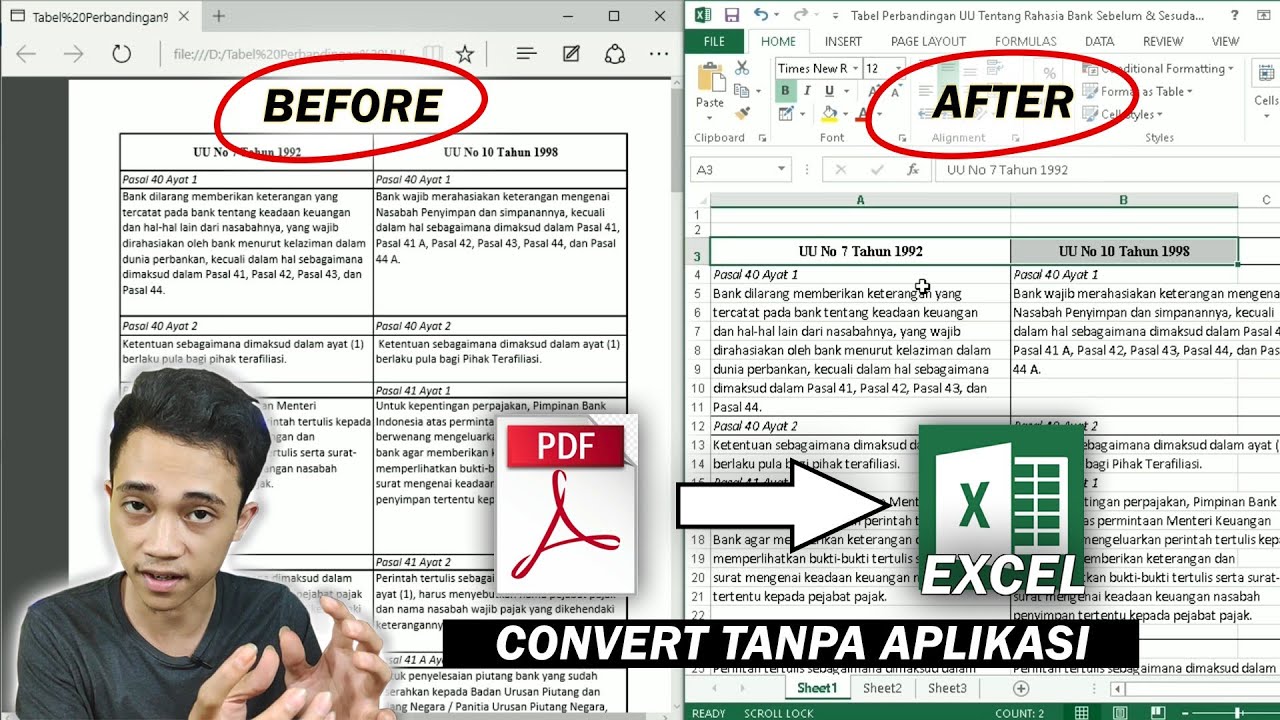
Visual Basic for Applications (VBA) dapat digunakan untuk mengotomatiskan konversi PDF ke Excel. Dengan VBA, Anda dapat menulis skrip yang mengekstrak data dari PDF dan mengonversinya ke format Excel.
Contoh Kode VBA
Berikut adalah contoh kode VBA yang dapat Anda gunakan untuk mengonversi PDF ke Excel:
Dim pdfFile As String
Dim excelFile As String
' Masukkan lokasi file PDF
pdfFile = "C:\path\to\file.pdf"
' Masukkan lokasi file Excel yang akan dibuat
excelFile = "C:\path\to\output.xlsx"
' Buat objek aplikasi Excel
Dim xlApp As Excel.Application
Set xlApp = New Excel.Application
' Buka file PDF
Dim pdfDoc As Acrobat.AcrobatDocument
Set pdfDoc = CreateObject("AcroExch.PDDoc")
pdfDoc.Open pdfFile
' Ekstrak data dari PDF
Dim data As Variant
data = pdfDoc.GetText
' Buat buku kerja Excel baru
Dim xlWb As Excel.Workbook
Set xlWb = xlApp.Workbooks.Add
' Sisipkan data ke dalam lembar kerja
Dim xlWs As Excel.Worksheet
Set xlWs = xlWb.Worksheets(1)
xlWs.Range("A1").Value = data
' Simpan file Excel
xlWb.SaveAs excelFile
' Tutup objek Excel
xlApp.Quit
Set xlApp = Nothing
Tips dan Trik
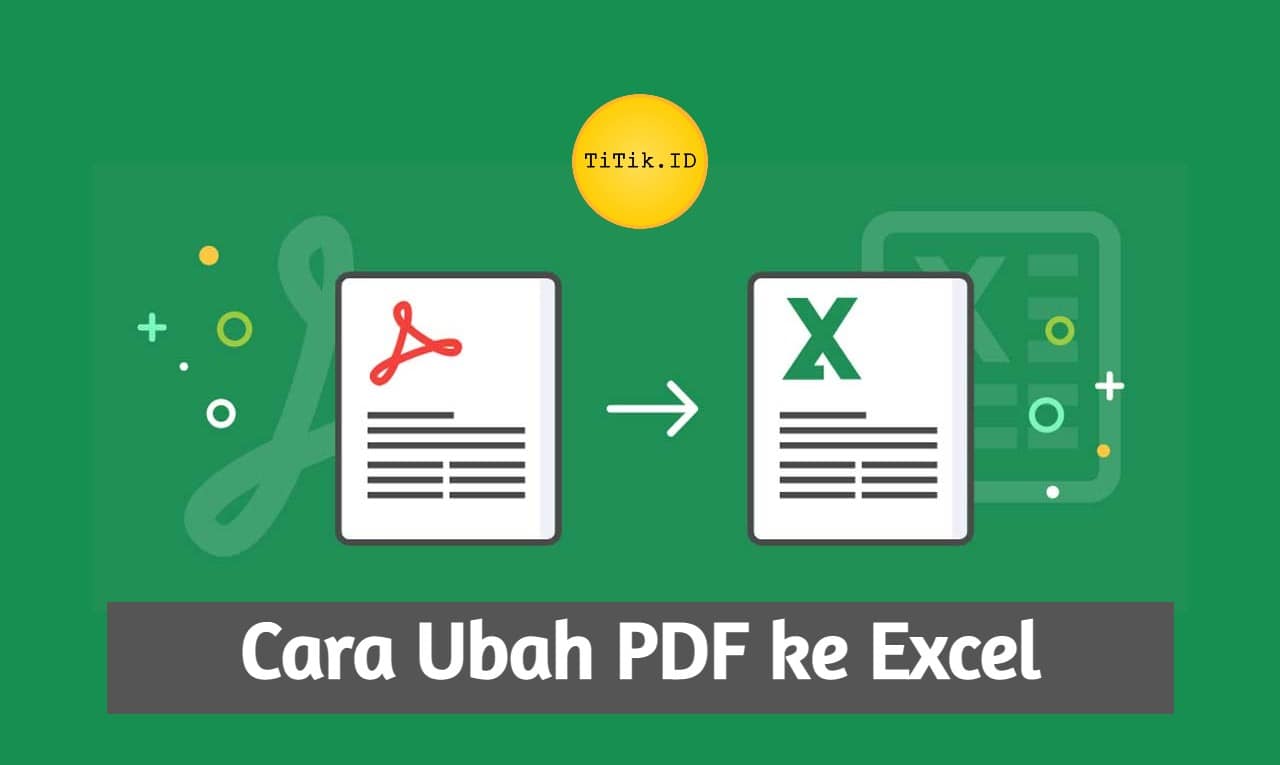
Untuk memastikan konversi yang akurat dan mengatasi masalah umum, ikuti tips dan trik berikut:
Tips:
- Gunakan PDF yang berkualitas tinggi dan dipindai dengan jelas.
- Pastikan file PDF tidak berisi gambar atau grafik yang kompleks.
- Jika memungkinkan, konversi PDF ke format Word terlebih dahulu, lalu konversi ke Excel.
- Periksa hasil konversi dengan hati-hati dan lakukan penyesuaian yang diperlukan.
Penanganan Masalah Umum
- Konversi tidak lengkap: Pastikan file PDF tidak rusak dan berisi data yang valid.
- Data tidak akurat: Periksa format file PDF dan sesuaikan pengaturan konversi jika perlu.
- Format Excel tidak benar: Pilih format Excel yang sesuai dengan kebutuhan Anda dan sesuaikan pengaturan konversi.
- Rumus tidak berfungsi: Pastikan rumus dimasukkan dengan benar dan menggunakan sintaks yang sesuai.
Related Topics
- Unveiling the 20 Largest Walmart Supercenters in New Jersey
- Top 15 Best Hand Car Washes in Kissimmee FL
- Unlock your Potential with Business Online Schools
- The 10 Best Dollar Tree in Massachusetts
- Discover the Top 10 Biggest Target Superstore in Florida
- The 15 Largest Walmart Locations in Massachusetts
- The 15 Biggest Walmart Supercenters in California
- Unveiling the 15 Largest Walmart Supercenters in Virginia
- The 15 Largest Walmart Store Locations in San Antonio TX
- The 15 Biggest Walmart Supercenters in Connecticut