Pendahuluan
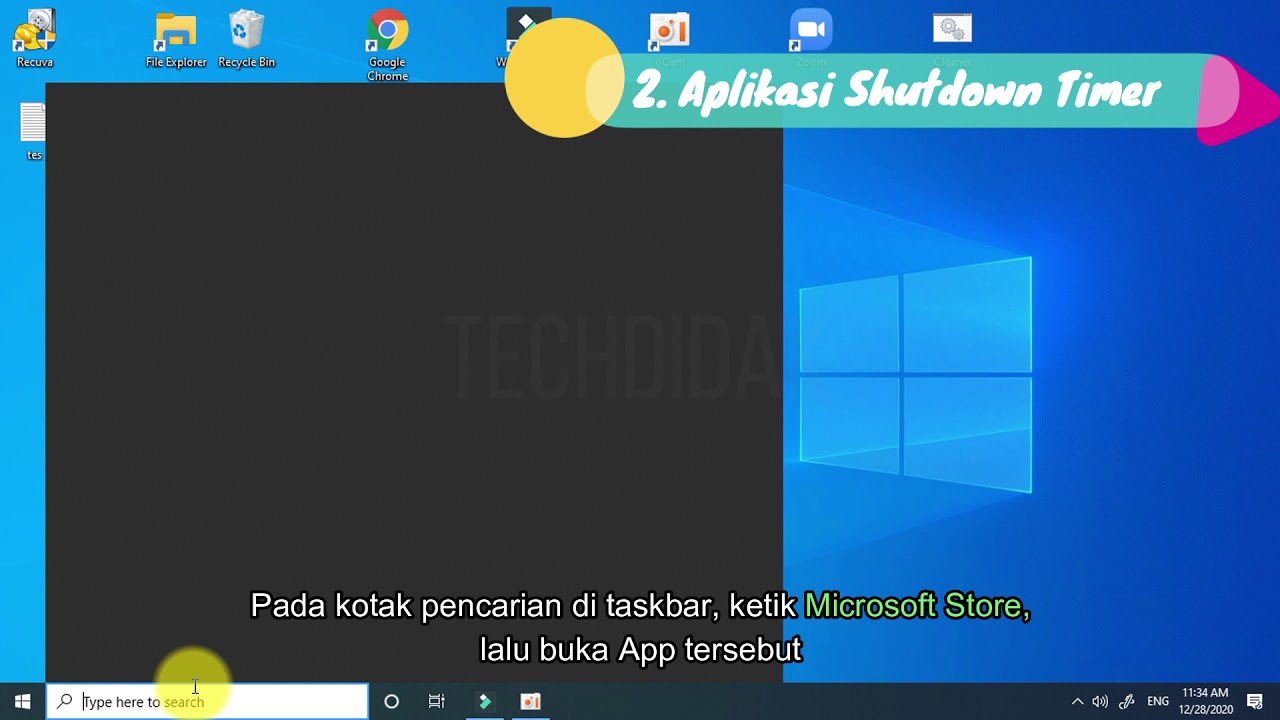
Timer shutdown di Windows 10 memungkinkan Anda untuk mengatur waktu tertentu untuk mematikan komputer secara otomatis. Fitur ini berguna dalam berbagai situasi, seperti saat Anda ingin mengunduh file besar atau menjalankan tugas lain yang memakan waktu lama dan tidak ingin menunggu hingga selesai.
Untuk mengatur timer shutdown, ikuti langkah-langkah berikut:
Langkah-langkah Mengatur Timer Shutdown
- Tekan tombol Windows + R untuk membuka kotak dialog Run.
- Ketik “shutdown -s -t
” (tanpa tanda kutip) di kotak dialog, di mana “ ” adalah jumlah detik yang Anda inginkan sebelum komputer mati. - Klik “OK”.
Contoh
Misalnya, jika Anda ingin komputer mati dalam 30 menit, Anda akan mengetik “shutdown -s -t 1800”.
Membatalkan Timer Shutdown
Jika Anda ingin membatalkan timer shutdown, Anda dapat mengetik “shutdown -a” (tanpa tanda kutip) di kotak dialog Run dan klik “OK”.
Cara Timer Shutdown Windows 10
Menunda shutdown komputer bisa sangat berguna dalam situasi tertentu. Misalnya, saat mengunduh file besar atau menjalankan tugas yang memakan waktu lama. Dengan mengatur timer shutdown, Anda dapat membiarkan komputer Anda menyelesaikan tugasnya tanpa harus menunggu di depannya.
Berikut adalah cara mengatur timer shutdown di Windows 10:
Langkah-langkah Cara Timer Shutdown
| Langkah | Deskripsi |
|---|---|
| 1 | Buka Command Prompt dengan hak administrator. |
| 2 | Ketik perintah berikut dan tekan Enter: |
shutdown -s -t jumlah detik |
|
| 3 | Ganti jumlah detik dengan jumlah detik yang Anda inginkan hingga komputer mati. |
| 4 | Komputer Anda akan mati secara otomatis setelah jumlah detik yang ditentukan. |
Opsi Timer Shutdown
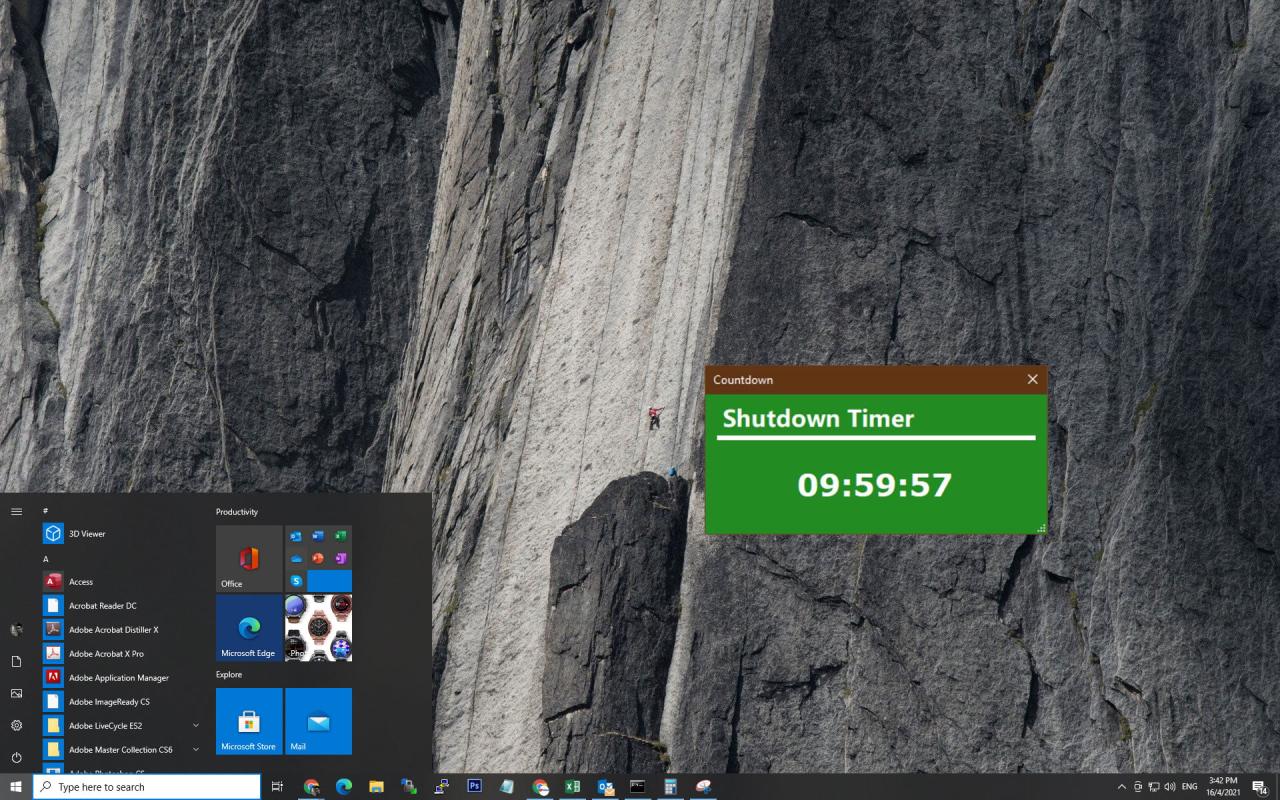
Windows 10 menyediakan beberapa opsi untuk mengatur timer shutdown. Opsi ini memungkinkan Anda untuk menjadwalkan shutdown otomatis pada waktu yang ditentukan, sehingga Anda dapat mematikan komputer tanpa harus menunggu di depannya.
Berikut adalah opsi yang tersedia untuk mengatur timer shutdown:
Command Prompt
Anda dapat menggunakan Command Prompt untuk mengatur timer shutdown. Buka Command Prompt dengan hak administrator, lalu ketik perintah berikut:
- shutdown -s -t
Ganti
- shutdown -s -t 600
Task Scheduler
Anda juga dapat menggunakan Task Scheduler untuk mengatur timer shutdown. Buka Task Scheduler, lalu buat tugas baru. Di tab “Tindakan”, pilih “Mulai program”. Di bidang “Program/skrip”, masukkan “shutdown”. Di bidang “Argumen”, masukkan “-s -t
PowerShell
Anda juga dapat menggunakan PowerShell untuk mengatur timer shutdown. Buka PowerShell dengan hak administrator, lalu ketik perintah berikut:
- Stop-Computer -SecondsTillRestart
Ganti
- Stop-Computer -SecondsTillRestart 600
Pengaturan Lanjutan
Untuk menyesuaikan pengaturan timer shutdown lebih lanjut, berikut beberapa tips dan trik yang bisa Anda terapkan:
Anda dapat mengubah waktu tunda sebelum shutdown terjadi, mengaktifkan peringatan, dan mengonfigurasi opsi lainnya.
Waktu Tunda
Anda dapat mengatur waktu tunda yang diinginkan sebelum komputer Anda mati secara otomatis. Secara default, waktu tunda diatur ke 60 detik. Untuk mengubahnya:
- Buka jendela Command Prompt.
- Ketik perintah berikut dan tekan Enter:
- Ganti [jumlah detik] dengan waktu tunda yang Anda inginkan.
shutdown /s /t [jumlah detik]
Peringatan
Anda dapat mengaktifkan peringatan yang akan muncul sebelum komputer Anda mati secara otomatis. Untuk mengaktifkannya:
- Buka Registry Editor.
- Navigasi ke jalur berikut:
- Klik kanan pada nilai “WarnOnClose” dan pilih “Modify”.
- Ubah nilai data menjadi “1”.
HKEY_CURRENT_USER\Software\Microsoft\Windows\CurrentVersion\Explorer\ShutdownTimeout
Opsi Lainnya
Selain waktu tunda dan peringatan, Anda juga dapat mengonfigurasi opsi lain:
- -f: Menutup semua aplikasi yang berjalan tanpa peringatan.
- -c: Menampilkan pesan kustom sebelum shutdown.
- -l: Log off pengguna saat ini.
- -r: Memulai ulang komputer.
Contoh Penggunaan

Timer shutdown Windows 10 menawarkan berbagai aplikasi praktis dalam kehidupan sehari-hari:
Otomatisasi tugas:
- Jadwalkan shutdown otomatis saat mengunduh file besar untuk menghemat waktu dan menghindari membiarkan komputer menyala semalaman.
- Matikan komputer dari jarak jauh saat Anda tidak berada di dekatnya, memastikan penghematan energi dan keamanan.
Penghematan waktu:
- Hindari menunggu di depan komputer hingga tugas selesai, karena timer shutdown akan mengurusnya secara otomatis.
- Alokasikan waktu untuk tugas lain yang lebih penting, mengetahui bahwa komputer Anda akan mati sendiri pada waktu yang ditentukan.
Troubleshooting
Saat mengatur timer shutdown di Windows 10, beberapa masalah umum mungkin muncul. Berikut ini adalah solusi dan saran untuk mengatasinya:
Masalah: Timer Shutdown Tidak Berfungsi
- Periksa apakah layanan “Task Scheduler” sedang berjalan. Buka Run (Win + R) dan ketik “services.msc”. Cari “Task Scheduler” dan pastikan statusnya “Running”.
- Pastikan tugas shutdown dikonfigurasi dengan benar. Periksa waktu shutdown, perintah yang digunakan, dan kondisi pemicu.
Masalah: Shutdown Tidak Terjadi Otomatis
- Periksa apakah komputer dalam mode tidur atau hibernasi. Dalam mode ini, timer shutdown tidak akan berfungsi.
- Pastikan tidak ada program atau proses lain yang mencegah shutdown. Tutup semua program yang terbuka dan periksa Task Manager (Ctrl + Shift + Esc) untuk proses yang berjalan.
Masalah: Shutdown Tertunda
- Periksa apakah ada pembaruan sistem yang tertunda. Pembaruan yang tertunda dapat menunda shutdown.
- Nonaktifkan fitur “Fast Startup”. Fitur ini dapat menyebabkan penundaan shutdown.
- Unveiling the 20 Largest Walmart Supercenters in New Jersey
- Top 15 Best Hand Car Washes in Kissimmee FL
- Unlock your Potential with Business Online Schools
- The 10 Best Dollar Tree in Massachusetts
- Discover the Top 10 Biggest Target Superstore in Florida
- The 15 Largest Walmart Locations in Massachusetts
- The 15 Biggest Walmart Supercenters in California
- Unveiling the 15 Largest Walmart Supercenters in Virginia
- The 15 Largest Walmart Store Locations in San Antonio TX
- The 15 Biggest Walmart Supercenters in Connecticut