Penyebab Kursor Tidak Bergerak
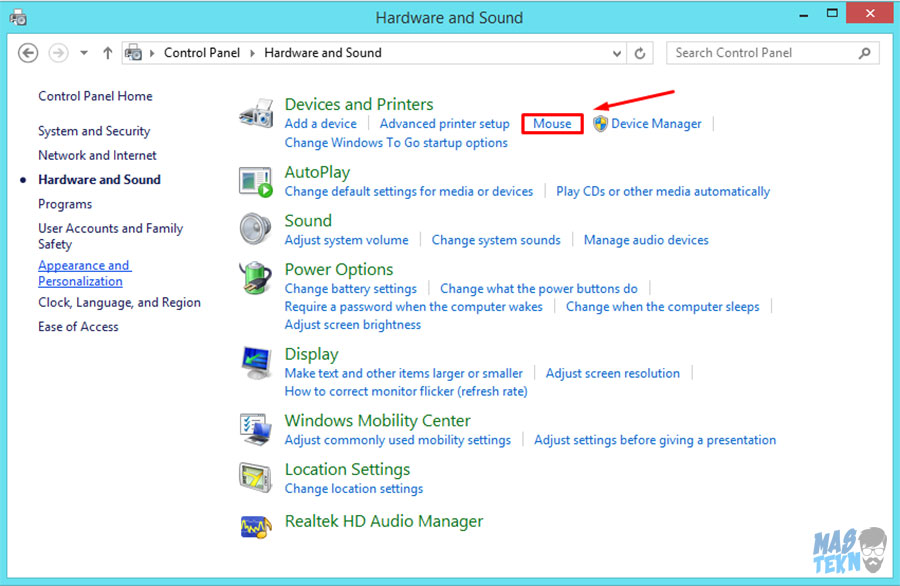
Kursor yang tidak bergerak dapat menjadi gangguan besar, menghambat Anda untuk menggunakan komputer secara efektif. Berbagai faktor, mulai dari masalah perangkat keras hingga gangguan perangkat lunak, dapat menyebabkan masalah ini.
Konflik Driver atau Pembaruan
Konflik driver adalah penyebab umum kursor yang tidak bergerak. Driver perangkat yang kedaluwarsa atau tidak kompatibel dapat menyebabkan kesalahan yang memengaruhi fungsi kursor. Pembaruan sistem atau driver yang salah juga dapat menyebabkan konflik ini.
Virus atau Malware
Virus atau malware dapat merusak sistem operasi dan mengganggu fungsi kursor. Beberapa jenis malware dapat menonaktifkan perangkat input, termasuk kursor, sebagai bagian dari upaya mereka untuk mengendalikan komputer.
Cara Mengatasi Masalah Perangkat Keras
Jika kursor Anda tidak bergerak, masalahnya mungkin terletak pada perangkat keras Anda. Berikut beberapa langkah untuk mengatasi masalah perangkat keras:
Memeriksa dan Mengganti Perangkat Penunjuk
- Lepaskan dan sambungkan kembali perangkat penunjuk (misalnya, mouse atau touchpad) untuk memastikan koneksi yang benar.
- Jika Anda menggunakan mouse, periksa kabelnya dari kerusakan atau gangguan.
- Jika Anda menggunakan touchpad, coba nonaktifkan dan aktifkan kembali untuk menyetel ulang.
- Jika langkah-langkah di atas tidak berhasil, coba ganti perangkat penunjuk dengan yang baru untuk mengidentifikasi masalah.
Membersihkan Sensor Kursor
Sensor kursor pada mouse atau touchpad bisa menjadi kotor seiring waktu, menyebabkan masalah gerakan. Bersihkan sensor dengan kapas yang sedikit dibasahi alkohol isopropil untuk menghilangkan kotoran atau debu.
Memastikan Koneksi yang Benar
Pastikan perangkat penunjuk terhubung dengan benar ke komputer Anda. Periksa port dan kabel untuk memastikan tidak ada kerusakan atau koneksi yang longgar.
Menguji Kursor pada Perangkat Lain
Jika langkah-langkah di atas tidak berhasil, coba uji kursor Anda pada komputer atau perangkat lain. Jika kursor bekerja dengan baik di perangkat lain, masalahnya kemungkinan besar ada pada perangkat keras komputer Anda.
Mengatasi Masalah Perangkat Lunak

Mengatasi masalah perangkat lunak yang dapat menyebabkan kursor tidak bergerak memerlukan pemeriksaan menyeluruh pada sistem Anda. Mari kita bahas beberapa langkah untuk mengatasi masalah ini:
Perbarui Driver Perangkat Penunjuk
Driver perangkat penunjuk yang kedaluwarsa dapat menyebabkan masalah dengan fungsi kursor. Pastikan Anda telah menginstal driver terbaru untuk perangkat penunjuk Anda. Anda dapat mengunduh driver terbaru dari situs web produsen perangkat keras Anda atau melalui Pembaruan Windows.
Periksa Pembaruan Sistem
Pembaruan sistem dapat menyertakan perbaikan untuk masalah yang dapat memengaruhi fungsi kursor. Periksa pembaruan Windows yang tertunda dan instal untuk memastikan sistem Anda berjalan dengan versi terbaru.
Pindai dan Hapus Virus atau Malware
Virus atau malware dapat mengganggu fungsi kursor. Jalankan pemindaian virus lengkap pada sistem Anda untuk mengidentifikasi dan menghapus potensi ancaman.
Kembalikan Sistem ke Titik Pemulihan Sebelumnya
Jika masalah kursor baru-baru ini terjadi, Anda dapat mencoba mengembalikan sistem Anda ke titik pemulihan sebelumnya ketika kursor berfungsi dengan baik. Ini akan mengembalikan sistem Anda ke keadaan sebelumnya dan berpotensi mengatasi masalah tersebut.
Solusi Alternatif
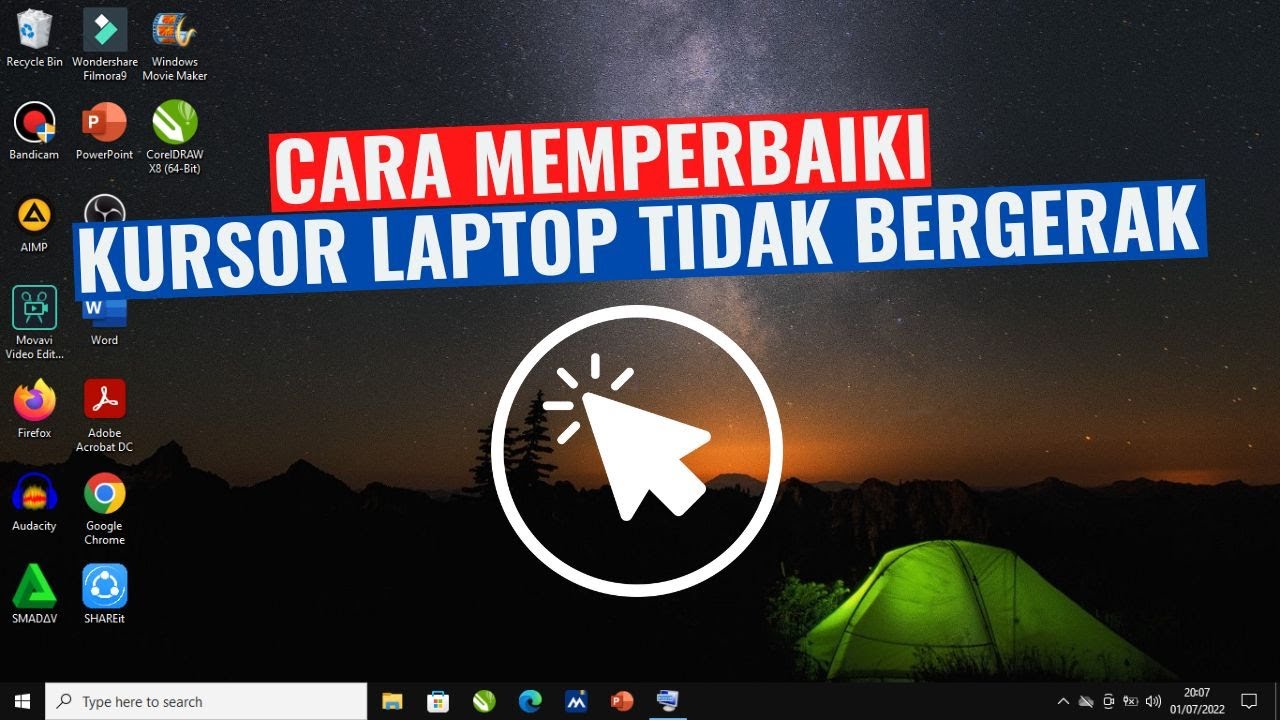
Jika solusi di atas tidak berhasil, ada beberapa solusi alternatif untuk menggerakkan kursor tanpa perangkat penunjuk.
Penggunaan Keyboard
- Gunakan tombol panah pada keyboard untuk menggerakkan kursor secara horizontal dan vertikal.
- Tekan tombol “Tab” untuk berpindah ke elemen antarmuka pengguna berikutnya, seperti tombol atau tautan.
- Gunakan kombinasi tombol “Ctrl” + “Tab” untuk berpindah melalui tab di jendela browser atau aplikasi lainnya.
Penggunaan Fitur Aksesibilitas
Mouse Keys di Windows
Aktifkan fitur “Mouse Keys” di Windows untuk mengontrol kursor menggunakan tombol angka pada keyboard.
AssistiveTouch di macOS
Aktifkan fitur “AssistiveTouch” di macOS untuk mengontrol kursor menggunakan trackpad atau gerakan kepala.
Penggunaan Tombol Pintas dan Gerakan Trackpad
Gunakan tombol pintas atau gerakan trackpad untuk menggantikan fungsi kursor, seperti:
- Tekan tombol “Windows” + “L” untuk mengunci layar.
- Tekan tombol “Alt” + “Tab” untuk berpindah melalui aplikasi yang terbuka.
- Gunakan gerakan “cubit untuk memperbesar” untuk memperbesar bagian layar.
- Unveiling the 20 Largest Walmart Supercenters in New Jersey
- Top 15 Best Hand Car Washes in Kissimmee FL
- Unlock your Potential with Business Online Schools
- The 10 Best Dollar Tree in Massachusetts
- Discover the Top 10 Biggest Target Superstore in Florida
- The 15 Largest Walmart Locations in Massachusetts
- The 15 Biggest Walmart Supercenters in California
- Unveiling the 15 Largest Walmart Supercenters in Virginia
- The 15 Largest Walmart Store Locations in San Antonio TX
- The 15 Biggest Walmart Supercenters in Connecticut