Pengaturan Manajemen Daya
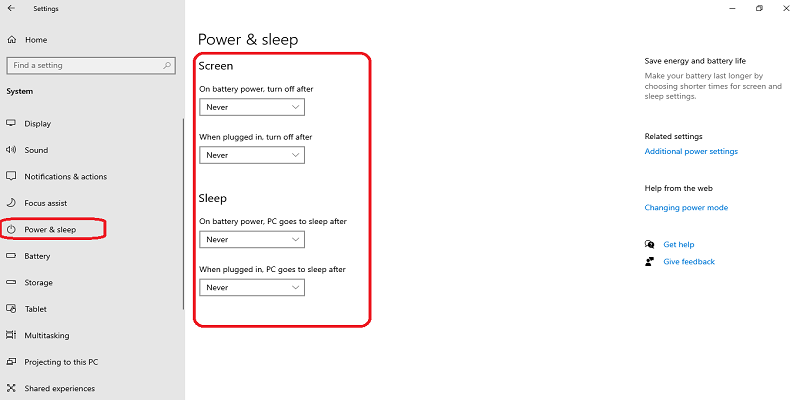
Pengaturan manajemen daya pada laptop menentukan seberapa cepat layar mati setelah tidak digunakan. Menyesuaikan pengaturan ini dapat memperpanjang waktu mati layar dan menghemat daya baterai.
Ada beberapa pengaturan manajemen daya yang dapat memengaruhi waktu mati layar:
Pengaturan Waktu Mati Layar
Pengaturan ini menentukan jumlah waktu yang berlalu setelah layar tidak digunakan sebelum mati. Meningkatkan waktu mati layar akan memperpanjang waktu layar tetap menyala.
Pengaturan Tidur
Pengaturan ini menentukan jumlah waktu yang berlalu setelah laptop tidak digunakan sebelum masuk ke mode tidur. Mematikan layar secara otomatis setelah beberapa saat tidak aktif dapat menghemat daya baterai.
Pengaturan Kecerahan Layar
Layar yang lebih terang menggunakan lebih banyak daya baterai. Mengurangi kecerahan layar dapat membantu memperpanjang waktu mati layar.
Konfigurasi Penghemat Layar
Penghemat layar dirancang untuk mencegah layar laptop dari kerusakan akibat tampilan gambar statis yang berkepanjangan. Pengaturannya dapat memengaruhi waktu mati layar.
Mengaktifkan atau Menonaktifkan Penghemat Layar
- Buka Pengaturan di Windows.
- Pilih “Personalisasi” > “Layar Kunci” > “Penghemat Layar”.
- Pilih penghemat layar yang diinginkan atau hapus centang pada kotak “Saat melanjutkan, tampilkan layar masuk”.
Menyesuaikan Pengaturan Penghemat Layar
Di jendela Penghemat Layar, Anda dapat menyesuaikan:
- Waktu tunggu: Durasi waktu tidak aktif sebelum penghemat layar aktif.
- Jenis penghemat layar: Berbagai efek animasi atau gambar yang ditampilkan saat penghemat layar aktif.
- Pengaturan daya: Pilih “Biarkan layar mati” untuk mematikan layar saat penghemat layar aktif.
Opsi BIOS
BIOS (Basic Input/Output System) menyediakan pengaturan tingkat rendah yang mengontrol perangkat keras laptop, termasuk layar. Menyesuaikan pengaturan BIOS terkait manajemen daya layar dapat memperpanjang waktu mati layar.
Untuk mengakses BIOS, biasanya perlu menekan tombol tertentu (seperti F2, Del, atau F10) selama proses boot. Setelah masuk BIOS, cari opsi yang terkait dengan manajemen daya layar. Biasanya terdapat di bawah pengaturan Daya atau Pengaturan Lanjutan.
Berikut adalah beberapa pengaturan BIOS umum yang dapat memengaruhi waktu mati layar:
- Waktu Tunggu Panel LCD: Mengontrol berapa lama layar tetap aktif setelah aktivitas terakhir.
- Waktu Tunggu HDD: Mengontrol berapa lama hard disk drive (HDD) tetap aktif setelah aktivitas terakhir. Pengaturan ini memengaruhi waktu mati layar karena HDD yang aktif dapat menyebabkan konsumsi daya yang lebih tinggi.
- Pengaturan Suspensi: Mengontrol kapan laptop masuk ke mode suspensi (tidur), yang dapat membantu menghemat daya dan memperpanjang waktu mati layar.
Perangkat Lunak dan Driver
Perangkat lunak dan driver memainkan peran penting dalam mengontrol waktu mati layar. Mereka bekerja sama untuk mengelola konsumsi daya dan menyesuaikan pengaturan tampilan.
Dengan memperbarui driver dan mengonfigurasi perangkat lunak dengan benar, Anda dapat memperpanjang waktu mati layar dan mengoptimalkan penggunaan daya laptop Anda.
Memperbarui Driver
Driver yang ketinggalan zaman dapat menyebabkan berbagai masalah, termasuk waktu mati layar yang singkat. Pastikan Anda memiliki driver terbaru untuk kartu grafis dan perangkat keras terkait lainnya.
- Buka Pengelola Perangkat.
- Temukan dan perluas kategori “Display Adapters”.
- Klik kanan pada kartu grafis Anda dan pilih “Perbarui Driver”.
- Ikuti petunjuk di layar untuk menyelesaikan pembaruan.
Mengonfigurasi Pengaturan Daya
Pengaturan daya Windows dapat disesuaikan untuk menghemat daya dan memperpanjang waktu mati layar.
- Buka Panel Kontrol.
- Pilih “Opsi Daya”.
- Klik pada skema daya yang Anda gunakan saat ini.
- Pilih “Ubah Pengaturan Daya Lanjutan”.
- Dalam bagian “Tampilan”, sesuaikan pengaturan “Matikan Tampilan” sesuai kebutuhan Anda.
Menggunakan Perangkat Lunak Penghemat Daya
Ada berbagai perangkat lunak penghemat daya yang tersedia yang dapat membantu Anda mengelola konsumsi daya laptop Anda. Perangkat lunak ini dapat secara otomatis menyesuaikan pengaturan tampilan, prosesor, dan fitur lainnya untuk menghemat daya dan memperpanjang waktu mati layar.
- Battery Optimizer (Windows)
- PowerPlan (macOS)
- TuxBattery (Linux)
Praktik Penggunaan
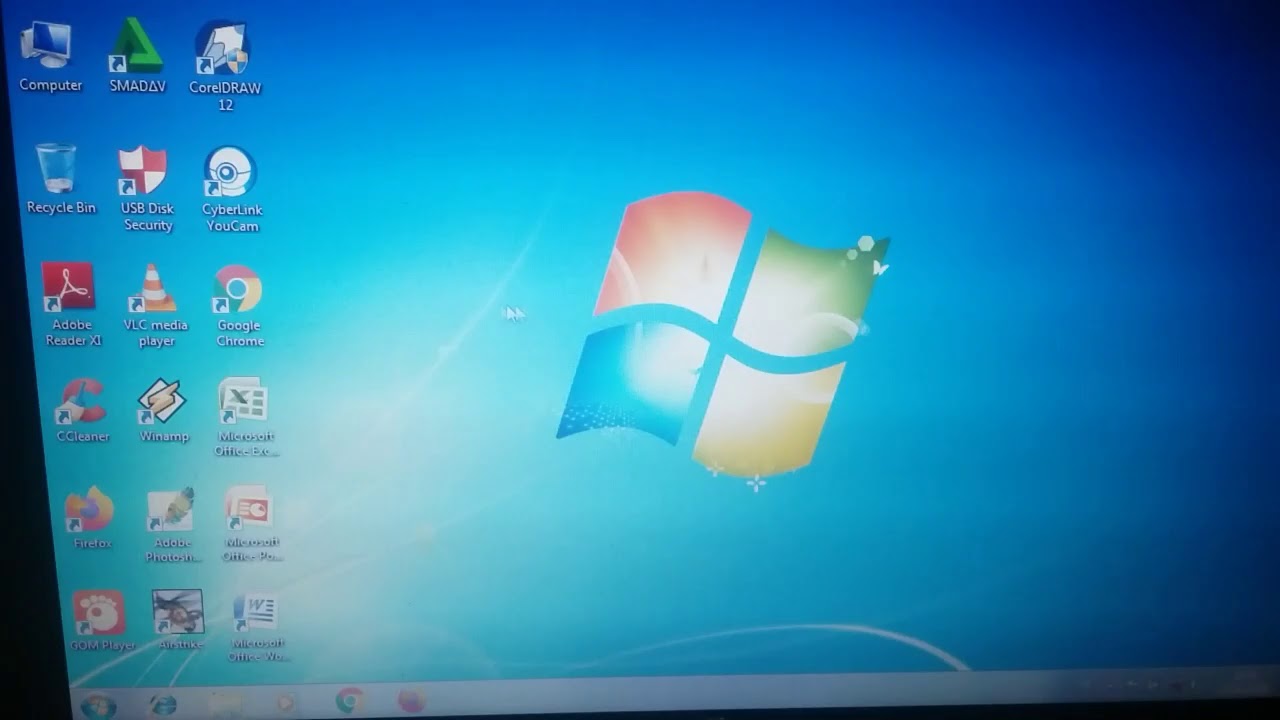
Praktik penggunaan tertentu dapat memengaruhi waktu mati layar laptop. Berikut beberapa tips untuk mengoptimalkannya:
Pengaturan Kecerahan
Kecerahan layar yang tinggi mengonsumsi lebih banyak daya, sehingga memperpendek waktu mati layar. Kurangi kecerahan layar seminimal mungkin yang masih nyaman untuk dilihat.
Aktivitas Keyboard
Aktivitas keyboard, seperti mengetik atau menggerakkan kursor, akan membangunkan laptop dari mode mati layar. Hindari aktivitas keyboard yang tidak perlu saat tidak menggunakan laptop.
Masalah dan Pemecahan Masalah
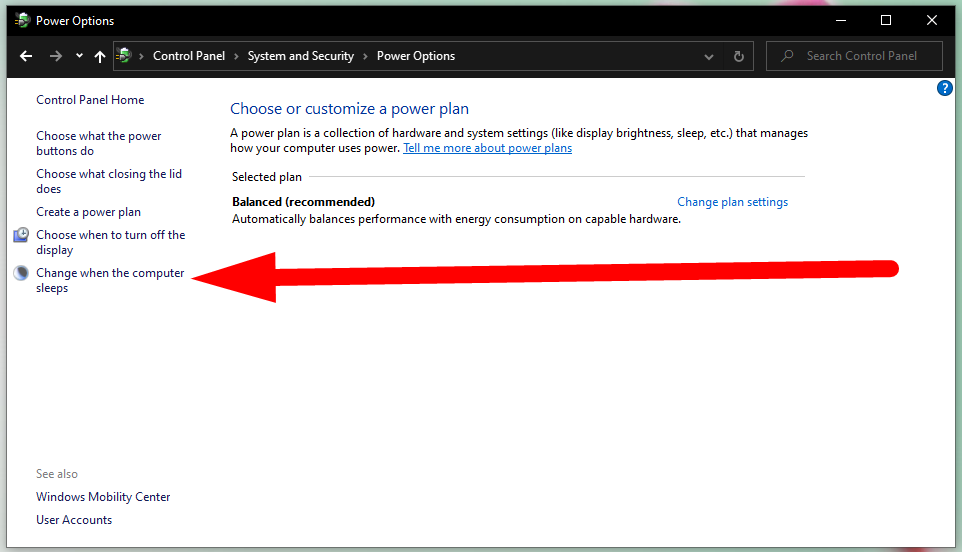
Menjaga agar layar laptop tetap aktif lebih lama sangat penting untuk produktivitas dan kenyamanan. Berikut adalah beberapa masalah umum yang dapat menyebabkan layar mati dengan cepat dan langkah-langkah pemecahan masalah untuk mengatasinya:
Pengaturan Waktu Mati Layar
Pengaturan waktu mati layar menentukan berapa lama layar akan mati setelah tidak ada aktivitas. Periksa pengaturan ini dan sesuaikan sesuai preferensi Anda. Anda dapat mengakses pengaturan ini melalui Control Panel atau System Preferences, tergantung pada sistem operasi Anda.
Gangguan Perangkat Lunak
Gangguan perangkat lunak dapat menyebabkan layar mati secara tidak terduga. Coba perbarui driver grafis dan sistem operasi Anda. Jika masalah berlanjut, Anda dapat mempertimbangkan untuk menginstal ulang sistem operasi.
Masalah Perangkat Keras
Masalah perangkat keras, seperti baterai yang lemah atau masalah pada kartu grafis, juga dapat menyebabkan layar mati dengan cepat. Periksa baterai Anda dan ganti jika perlu. Anda juga dapat mencoba mencolokkan laptop Anda ke sumber daya untuk memastikan masalahnya bukan pada baterai.
- Unveiling the 20 Largest Walmart Supercenters in New Jersey
- Top 15 Best Hand Car Washes in Kissimmee FL
- Unlock your Potential with Business Online Schools
- The 10 Best Dollar Tree in Massachusetts
- Discover the Top 10 Biggest Target Superstore in Florida
- The 15 Largest Walmart Locations in Massachusetts
- The 15 Biggest Walmart Supercenters in California
- Unveiling the 15 Largest Walmart Supercenters in Virginia
- The 15 Largest Walmart Store Locations in San Antonio TX
- The 15 Biggest Walmart Supercenters in Connecticut