Cara Membuat Barcode di Excel
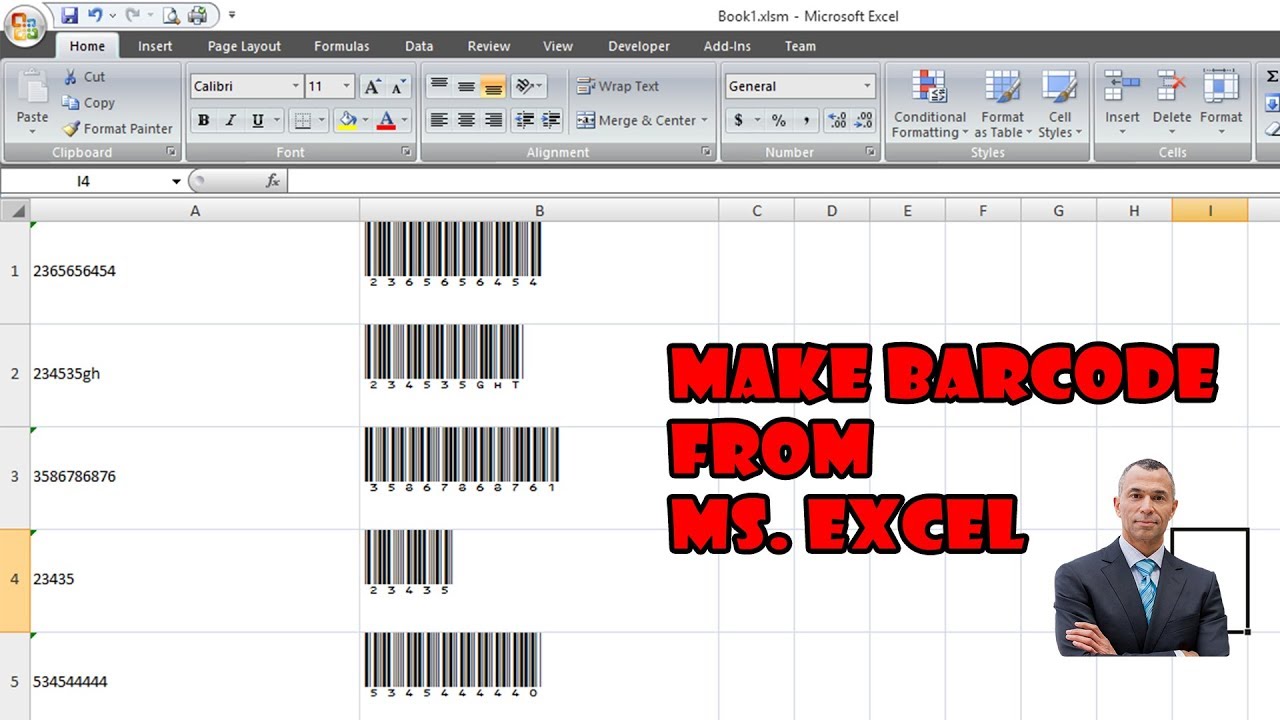
Membuat barcode di Excel sangatlah mudah dan bermanfaat untuk mengelola data dengan efisien. Berikut adalah langkah-langkah dasar dan jenis barcode yang dapat dibuat di Excel.
Jenis Barcode yang Dapat Dibuat di Excel
- Code 128: Digunakan untuk teks dan angka.
- Code 39: Digunakan untuk teks dan angka, lebih sederhana dari Code 128.
- EAN-13: Digunakan untuk produk komersial.
- UPC-A: Digunakan untuk produk di Amerika Utara.
- QR Code: Digunakan untuk menyimpan data dalam jumlah besar, termasuk teks, angka, dan tautan.
Langkah-Langkah Membuat Barcode di Excel
- Pilih sel yang ingin Anda tempatkan barcode.
- Buka tab “Sisipkan” dan pilih “Barcode”.
- Pilih jenis barcode yang diinginkan.
- Masukkan data yang ingin Anda encode.
- Sesuaikan pengaturan barcode, seperti ukuran dan warna.
- Klik “OK” untuk membuat barcode.
Contoh Penggunaan Barcode di Excel
- Pelacakan inventaris: Buat barcode untuk setiap item inventaris untuk mengelola stok dengan mudah.
- Identifikasi produk: Buat barcode untuk produk untuk mengidentifikasi dan melacaknya secara akurat.
- Otomatisasi proses: Gunakan barcode untuk mengotomatiskan proses seperti pemesanan atau pengiriman.
- Manajemen aset: Buat barcode untuk aset perusahaan untuk melacak dan mengelola penggunaannya.
Troubleshooting Masalah Barcode
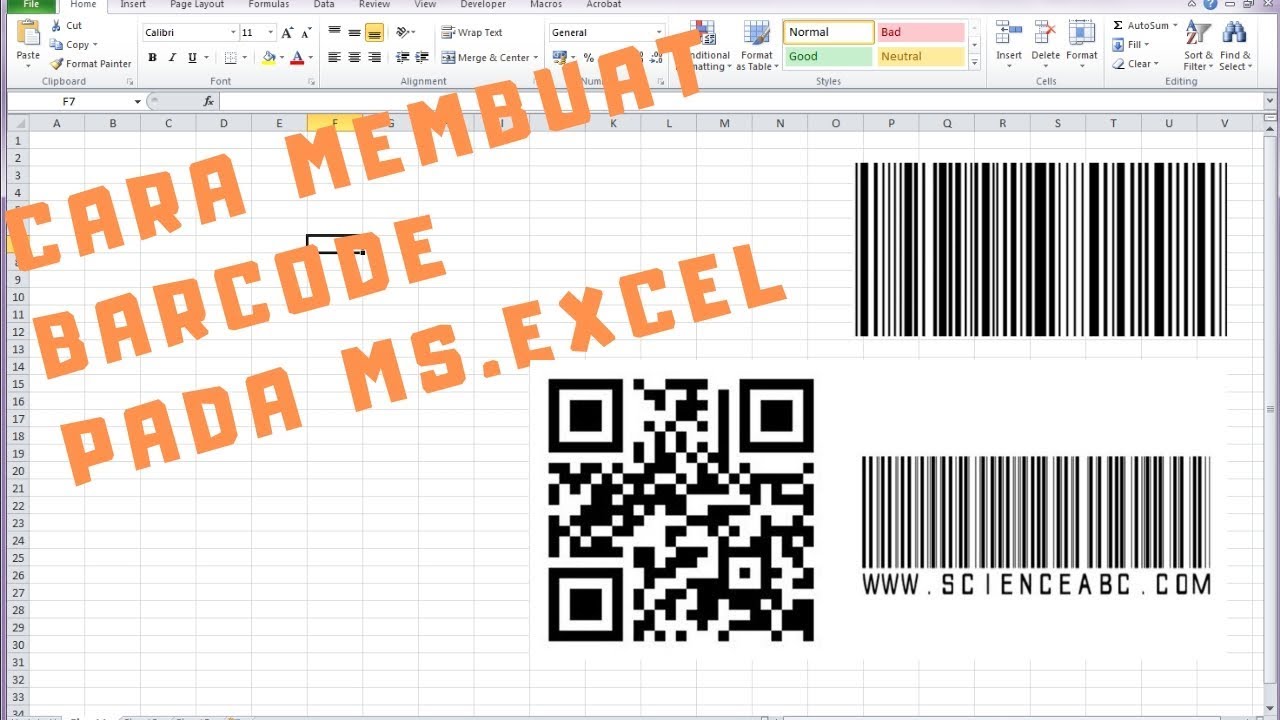
Saat membuat barcode di Excel, Anda mungkin mengalami masalah umum tertentu. Berikut cara mengidentifikasi dan menyelesaikannya:
Masalah Umum dan Solusinya
- Masalah: Barcode tidak dapat dipindai
Solusi: Pastikan ukuran barcode cukup besar dan memiliki kontras warna yang baik. Periksa apakah pemindai berfungsi dengan baik.
- Masalah: Data barcode tidak sesuai dengan yang diharapkan
Solusi: Periksa rumus atau referensi sel yang digunakan untuk membuat barcode. Pastikan sel yang dirujuk berisi data yang benar.
- Masalah: Barcode terpotong atau terdistorsi
Solusi: Sesuaikan margin sel atau ubah ukuran barcode untuk memastikan seluruh kode terlihat jelas.
Ilustrasi Contoh Masalah dan Solusi
Berikut adalah ilustrasi yang menunjukkan contoh masalah barcode dan solusinya:

Pada gambar, barcode terpotong karena margin sel terlalu sempit. Untuk menyelesaikannya, pengguna dapat memperlebar margin sel atau mengurangi ukuran barcode.
- Unveiling the 20 Largest Walmart Supercenters in New Jersey
- Top 15 Best Hand Car Washes in Kissimmee FL
- Unlock your Potential with Business Online Schools
- The 10 Best Dollar Tree in Massachusetts
- Discover the Top 10 Biggest Target Superstore in Florida
- The 15 Largest Walmart Locations in Massachusetts
- The 15 Biggest Walmart Supercenters in California
- Unveiling the 15 Largest Walmart Supercenters in Virginia
- The 15 Largest Walmart Store Locations in San Antonio TX
- The 15 Biggest Walmart Supercenters in Connecticut