Penyebab Umum Kartu SD Tidak Dapat Diformat
Ketidakmampuan memformat kartu SD bisa jadi disebabkan oleh beberapa faktor umum, antara lain:
Kerusakan Fisik
- Kartu SD tertekuk atau tergores
- Terminal kontak rusak atau berkarat
- Paparan suhu ekstrem atau kelembapan
Infeksi Virus
- Virus atau malware menginfeksi kartu SD
- Infeksi menyebar melalui perangkat lain yang terhubung
- File sistem kartu SD rusak
Kesalahan Sistem
- Kesalahan pada sistem operasi perangkat
- Driver kartu SD yang ketinggalan zaman
- Masalah kompatibilitas dengan perangkat
Metode Pemformatan Kartu SD yang Tidak Dapat Diformat

Mengatasi kartu SD yang tidak dapat diformat bisa menjadi tugas yang membuat frustrasi. Namun, ada beberapa metode yang dapat Anda coba untuk memformatnya dan mengembalikannya ke kondisi kerja.
DiskPart
DiskPart adalah alat baris perintah yang dapat digunakan untuk mengelola partisi dan disk. Untuk memformat kartu SD menggunakan DiskPart, ikuti langkah-langkah berikut:
- Jalankan Command Prompt sebagai administrator.
- Ketik “diskpart” dan tekan Enter.
- Ketik “list disk” dan tekan Enter untuk melihat daftar disk yang terhubung.
- Identifikasi nomor disk kartu SD Anda dan ketik “select disk #” (ganti “#” dengan nomor disk).
- Ketik “clean” dan tekan Enter untuk menghapus semua partisi dari kartu SD.
- Ketik “create partition primary” dan tekan Enter untuk membuat partisi baru.
- Ketik “format fs=fat32” (atau “format fs=ntfs” jika Anda ingin memformatnya sebagai NTFS) dan tekan Enter untuk memformat kartu SD.
Persyaratan: Command Prompt, kartu SD
Risiko: Menghapus semua data pada kartu SD
Manajemen Disk
Manajemen Disk adalah alat grafis yang dapat digunakan untuk mengelola partisi dan disk. Untuk memformat kartu SD menggunakan Manajemen Disk, ikuti langkah-langkah berikut:
- Buka Manajemen Disk (ketik “diskmgmt.msc” di kotak pencarian Windows).
- Temukan kartu SD di daftar disk.
- Klik kanan pada kartu SD dan pilih “Format”.
- Pilih sistem file (FAT32 atau NTFS) dan klik “OK”.
Persyaratan: Windows, kartu SD
Risiko: Menghapus semua data pada kartu SD
Alat Pihak Ketiga
Ada juga beberapa alat pihak ketiga yang dapat digunakan untuk memformat kartu SD yang tidak dapat diformat. Beberapa alat populer antara lain:
- SDFormatter
- Rufus
- HDD Low Level Format Tool
Persyaratan: Alat pihak ketiga, kartu SD
Risiko: Bervariasi tergantung pada alat yang digunakan
Pemformatan Tingkat Rendah
Pemformatan tingkat rendah adalah proses yang menghapus semua data pada kartu SD dan mengembalikannya ke kondisi aslinya. Ini biasanya digunakan sebagai upaya terakhir ketika metode lain gagal. Untuk melakukan pemformatan tingkat rendah, Anda memerlukan alat pihak ketiga seperti HDD Low Level Format Tool.
Persyaratan: Alat pihak ketiga, kartu SD
Risiko: Menghapus semua data pada kartu SD, dapat merusak kartu SD jika tidak dilakukan dengan benar
Langkah-langkah Pemformatan Kartu SD dengan DiskPart
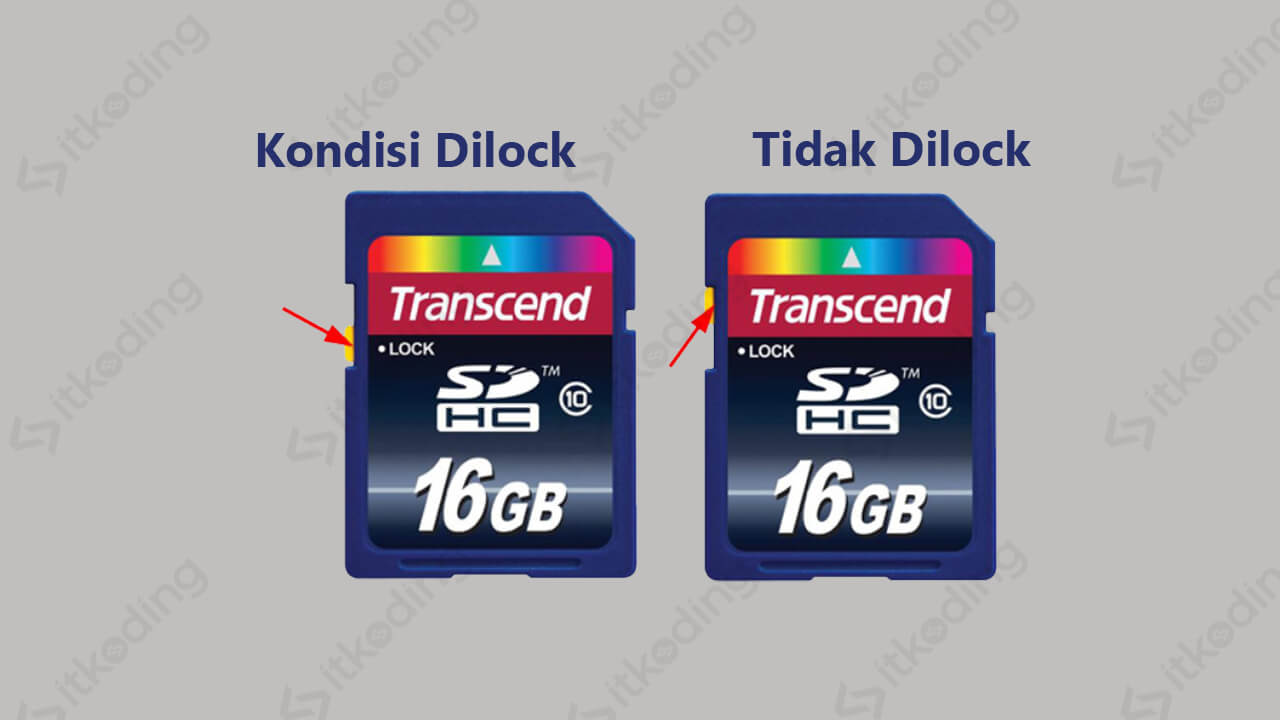
DiskPart adalah utilitas baris perintah yang memungkinkan Anda mengelola partisi dan disk pada komputer Anda. Anda dapat menggunakan DiskPart untuk memformat kartu SD yang tidak dapat diformat dengan cara biasa.
Membuka DiskPart
- Ketik “diskpart” pada prompt perintah (Command Prompt).
- Ketik “list disk” untuk melihat daftar semua disk yang terhubung ke komputer Anda.
- Identifikasi nomor disk kartu SD Anda.
Memilih Kartu SD
Ketik “select disk [nomor disk kartu SD]” untuk memilih kartu SD Anda.
Membersihkan Kartu SD
Ketik “clean” untuk menghapus semua data dari kartu SD Anda.
Membuat Partisi Baru
Ketik “create partition primary” untuk membuat partisi baru pada kartu SD Anda.
Memformat Kartu SD
Ketik “format fs=fat32” (atau “format fs=ntfs” jika Anda ingin memformat kartu SD sebagai NTFS) untuk memformat kartu SD Anda.
Menugaskan Huruf Drive
Ketik “assign letter=[huruf drive]” untuk menetapkan huruf drive ke kartu SD Anda.
Pemformatan Kartu SD Melalui Manajemen Disk
Jika Anda kesulitan memformat kartu SD menggunakan metode biasa, Anda dapat mencoba menggunakan Manajemen Disk. Manajemen Disk adalah alat bawaan Windows yang memungkinkan Anda mengelola drive dan partisi.
Langkah-Langkah Menggunakan Manajemen Disk
- Tekan tombol Windows + R untuk membuka kotak dialog Run.
- Ketik diskmgmt.msc dan tekan Enter.
- Di jendela Manajemen Disk, temukan kartu SD Anda. Kartu SD biasanya terdaftar sebagai “Disk yang Dapat Dilepas”.
- Klik kanan pada kartu SD dan pilih “Format”.
- Pada jendela Format, pilih sistem file yang diinginkan (misalnya, NTFS atau FAT32) dan klik “Mulai”.
Proses pemformatan akan memakan waktu beberapa menit. Setelah selesai, kartu SD Anda akan diformat ulang dan dapat digunakan kembali.
Pemformatan Tingkat Rendah untuk Kartu SD

Pemformatan tingkat rendah adalah proses yang menghapus semua data dari kartu SD dan memformatnya pada tingkat perangkat keras. Ini dapat berguna untuk memperbaiki kartu SD yang rusak atau tidak dapat diformat dengan metode standar.
Peringatan: Pemformatan tingkat rendah akan menghapus semua data dari kartu SD. Pastikan Anda telah mencadangkan data penting sebelum melanjutkan.
Langkah-langkah Pemformatan Tingkat Rendah
- Masukkan kartu SD ke dalam pembaca kartu.
- Buka Disk Management atau Manajemen Disk pada komputer Anda.
- Temukan kartu SD yang tercantum dalam daftar drive.
- Klik kanan pada kartu SD dan pilih “Format”.
- Pada jendela Format, pilih sistem file “FAT32” atau “exFAT”.
- Centang kotak “Format tingkat rendah”.
- Klik “Mulai” untuk memulai proses pemformatan.
Pencegahan dan Perawatan Kartu SD
Untuk mencegah masalah pemformatan kartu SD di masa mendatang, penting untuk melakukan perawatan dan penanganan yang tepat. Berikut beberapa tips untuk menjaga kartu SD tetap sehat dan berfungsi optimal:
Pencegahan
- Hindari memasukkan dan mencabut kartu SD secara terus-menerus, karena dapat menyebabkan kerusakan pada kontak listrik.
- Jangan biarkan kartu SD terpapar suhu ekstrem, seperti panas atau dingin yang berlebihan.
- Lindungi kartu SD dari air dan cairan lainnya, karena dapat merusak komponen elektronik.
- Gunakan pembaca kartu SD berkualitas baik untuk mentransfer data ke dan dari kartu.
Perawatan
- Bersihkan kontak listrik pada kartu SD secara berkala dengan kapas beralkohol.
- Simpan kartu SD di tempat yang aman dan kering saat tidak digunakan.
- Format kartu SD secara teratur untuk menjaga integritas sistem file.
- Hindari menggunakan kartu SD yang rusak atau bermasalah, karena dapat menyebabkan hilangnya data.
- Unveiling the 20 Largest Walmart Supercenters in New Jersey
- Top 15 Best Hand Car Washes in Kissimmee FL
- Unlock your Potential with Business Online Schools
- The 10 Best Dollar Tree in Massachusetts
- Discover the Top 10 Biggest Target Superstore in Florida
- The 15 Largest Walmart Locations in Massachusetts
- The 15 Biggest Walmart Supercenters in California
- Unveiling the 15 Largest Walmart Supercenters in Virginia
- The 15 Largest Walmart Store Locations in San Antonio TX
- The 15 Biggest Walmart Supercenters in Connecticut