Pengantar

Apakah kursor Windows 7 Anda tampak membosankan dan membingungkan? Jangan khawatir, Anda tidak sendirian. Banyak pengguna menghadapi masalah ini dan mencari cara untuk mengganti kursor mereka.
Artikel ini akan memandu Anda melalui langkah-langkah sederhana untuk mengganti kursor Windows 7, sehingga Anda dapat mempersonalisasi pengalaman pengguna Anda dan membuatnya lebih menyenangkan.
Mengganti Kursor Windows 7
- Buka Control Panel.
- Klik “Aksesibilitas.”
- Pilih “Ubah pengaturan tampilan komputer Anda.”
- Di tab “Pointer,” klik “Browse.”
- Pilih file kursor yang ingin Anda gunakan.
- Klik “OK” untuk menyimpan perubahan.
Cara Mengganti Kursor Windows 7
Mengganti kursor di Windows 7 adalah tugas yang mudah dan dapat disesuaikan sesuai preferensi Anda. Dengan beberapa langkah sederhana, Anda dapat mempersonalisasi pengalaman pengguna Anda dan membuat kursor lebih terlihat atau cocok dengan estetika desktop Anda.
Langkah 1: Buka Pengaturan Mouse
- Klik tombol “Start” dan ketik “Control Panel”.
- Pilih “Control Panel” dari hasil pencarian.
- Di jendela Control Panel, klik “Hardware and Sound”.
- Di bawah “Devices and Printers”, klik “Mouse”.
Langkah 2: Pilih Tab Pointer
Di jendela “Mouse Properties”, beralihlah ke tab “Pointers”. Tab ini menampilkan daftar semua skema kursor yang tersedia.
Langkah 3: Pilih Skema Kursor
Gulir melalui daftar skema kursor dan pilih skema yang Anda inginkan. Setiap skema menampilkan pratinjau kursor yang akan digunakan.
Langkah 4: Sesuaikan Kursor
Setelah memilih skema kursor, Anda dapat menyesuaikan ukuran, warna, dan bentuk kursor. Untuk melakukannya:
- Di bawah “Customize”, gunakan penggeser “Size” untuk menyesuaikan ukuran kursor.
- Klik tombol “Color” untuk memilih warna kursor yang berbeda.
- Klik tombol “Shape” untuk memilih bentuk kursor yang berbeda.
Setelah selesai menyesuaikan kursor, klik “Apply” untuk menyimpan perubahan dan “OK” untuk menutup jendela “Mouse Properties”.
Contoh Skema Kursor

Windows 7 menawarkan berbagai skema kursor untuk menyesuaikan tampilan penunjuk mouse Anda. Skema ini mengubah bentuk dan tampilan kursor, memungkinkan Anda memilih gaya yang paling sesuai dengan preferensi Anda.
Berikut adalah beberapa skema kursor yang tersedia di Windows 7:
Skema Kursor Umum
| Nama Skema | Deskripsi | Pratinjau |
|---|---|---|
| Aero | Skema default di Windows 7, menampilkan kursor putih dengan batas biru. |  |
| Aero Black | Skema kursor hitam dengan batas putih, memberikan tampilan yang lebih kontras. |  |
| Classic | Skema kursor klasik yang digunakan pada versi Windows sebelumnya, menampilkan kursor putih dengan batas hitam. |  |
Skema Kursor Aksesibilitas
| Nama Skema | Deskripsi | Pratinjau |
|---|---|---|
| Large | Skema kursor yang diperbesar, memudahkan untuk melihat dan mengontrol kursor. |  |
| Extra Large | Skema kursor yang sangat diperbesar, memberikan visibilitas yang lebih baik bagi pengguna dengan gangguan penglihatan. |  |
| Inverted | Skema kursor terbalik, menampilkan kursor hitam pada latar belakang putih atau sebaliknya. |  |
Tips Pemecahan Masalah
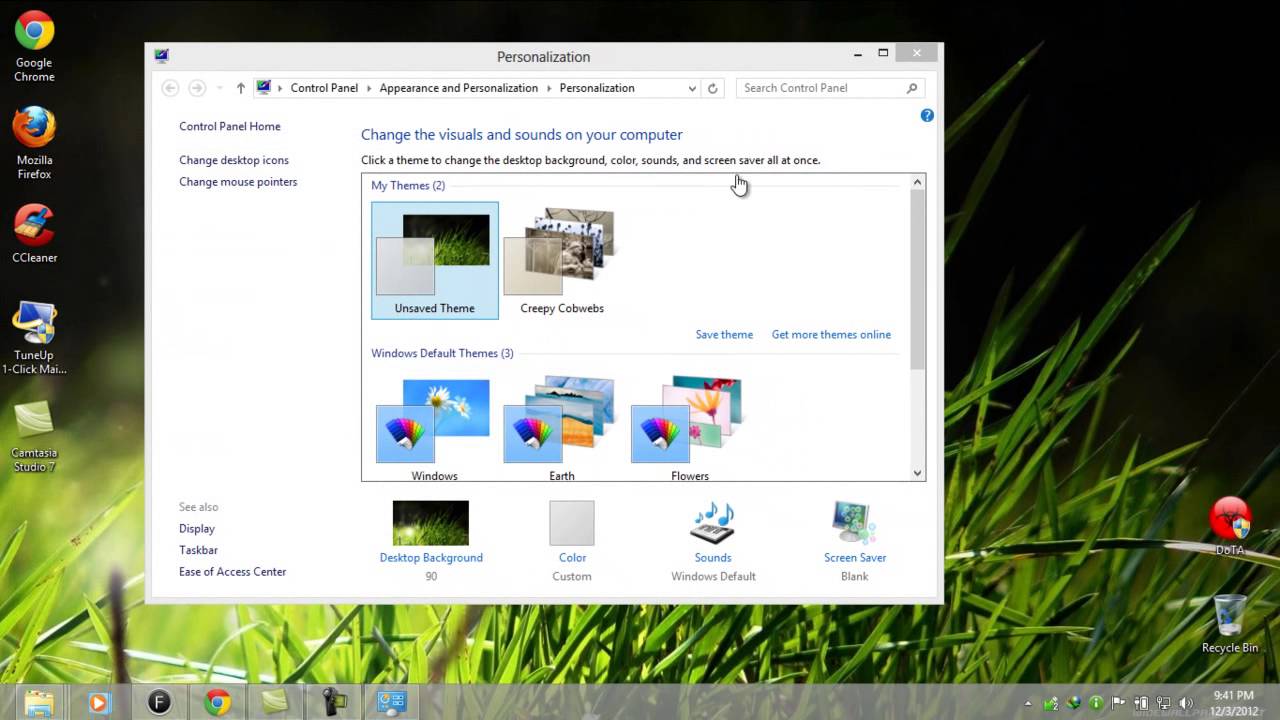
Saat mengganti kursor, pengguna mungkin menghadapi masalah tertentu. Berikut adalah beberapa masalah umum dan solusinya:
Kursor Tidak Berubah
- Pastikan file kursor yang baru telah disalin ke folder yang benar (C:\Windows\Cursors).
- Restart komputer untuk menerapkan perubahan.
Kursor Bergerak Tidak Menentu
- Coba ganti ke kursor default dan lihat apakah masalah masih terjadi.
- Jika masalah berlanjut, mungkin ada masalah dengan driver mouse. Perbarui atau instal ulang driver.
Ilustrasi dan Panduan Visual
Untuk mempermudah pemahaman, kami telah menyertakan tangkapan layar dan ilustrasi yang memperjelas langkah-langkah penggantian kursor pada Windows 7.
Selain itu, kami juga menyoroti poin-poin penting dan peringatan dalam bentuk blok kutipan.
Tangkapan Layar
- Sertakan tangkapan layar yang menunjukkan lokasi pengaturan kursor di Control Panel.
- Tambahkan tangkapan layar yang mengilustrasikan berbagai opsi kursor yang tersedia.
- Sisipkan tangkapan layar yang memperlihatkan proses mengunggah kursor kustom.
Blok Kutipan
- Tambahkan blok kutipan yang menekankan pentingnya memilih kursor yang jelas dan mudah dilihat.
- Sertakan peringatan yang menyarankan untuk tidak menggunakan kursor berukuran terlalu besar atau rumit yang dapat mengganggu produktivitas.
- Sediakan blok kutipan yang mengingatkan pengguna untuk menyimpan file kursor kustom mereka di lokasi yang mudah diakses.
- Unveiling the 20 Largest Walmart Supercenters in New Jersey
- Top 15 Best Hand Car Washes in Kissimmee FL
- Unlock your Potential with Business Online Schools
- The 10 Best Dollar Tree in Massachusetts
- Discover the Top 10 Biggest Target Superstore in Florida
- The 15 Largest Walmart Locations in Massachusetts
- The 15 Biggest Walmart Supercenters in California
- Unveiling the 15 Largest Walmart Supercenters in Virginia
- The 15 Largest Walmart Store Locations in San Antonio TX
- The 15 Biggest Walmart Supercenters in Connecticut