Persyaratan dan Persiapan

Untuk menginstal Bluetooth di laptop Asus, pastikan perangkat Anda memenuhi persyaratan sistem berikut:
- Sistem operasi Windows 10 atau lebih tinggi
- Laptop Asus dengan dukungan Bluetooth bawaan atau dongle Bluetooth eksternal
Alat dan Bahan yang Diperlukan
- Laptop Asus
- Dongle Bluetooth (jika laptop tidak memiliki dukungan Bluetooth bawaan)
- Driver Bluetooth (jika tidak terinstal secara otomatis)
Mengunduh Driver Bluetooth
Untuk memastikan kompatibilitas optimal, disarankan untuk mengunduh driver Bluetooth dari situs web resmi Asus.
Berbagai driver Bluetooth tersedia, masing-masing dengan fitur dan spesifikasi berbeda. Tabel berikut memberikan perbandingan untuk membantu Anda memilih driver yang paling sesuai dengan kebutuhan Anda:
Perbandingan Driver Bluetooth
| Fitur | Driver A | Driver B | Driver C |
|---|---|---|---|
| Versi Bluetooth | 5.2 | 5.1 | 5.0 |
| Kecepatan Transfer | 3 Mbps | 2 Mbps | 1 Mbps |
| Jangkauan | 10 meter | 5 meter | 2 meter |
| Konsumsi Daya | Rendah | Sedang | Tinggi |
Menginstal Driver Bluetooth
Untuk memastikan koneksi Bluetooth yang optimal pada laptop Asus Anda, menginstal driver Bluetooth sangat penting. Proses instalasi ini cukup mudah dan dapat dilakukan dalam beberapa langkah sederhana.
Mengunduh Driver Bluetooth
- Kunjungi situs web resmi Asus.
- Masukkan model laptop Asus Anda di bilah pencarian.
- Pilih tab “Dukungan” dan kemudian “Driver & Utilitas”.
- Pilih sistem operasi yang terinstal pada laptop Anda.
- Gulir ke bawah dan temukan driver Bluetooth yang sesuai.
- Klik tombol “Unduh” dan simpan file di lokasi yang mudah diakses.
Mengaktifkan Bluetooth
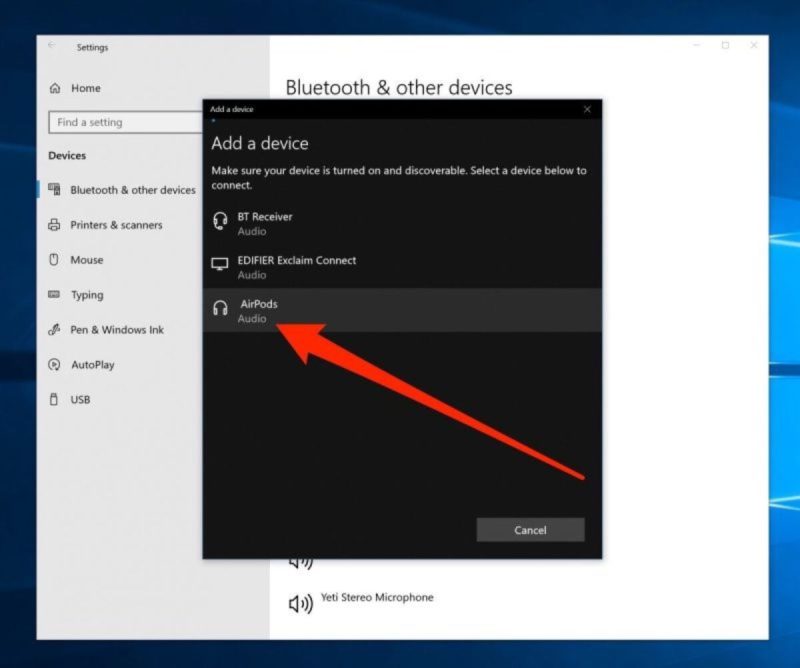
Untuk mengaktifkan Bluetooth pada laptop Asus, Anda dapat menggunakan berbagai metode berikut:
Tombol Pintas
Beberapa model laptop Asus dilengkapi dengan tombol pintas khusus untuk Bluetooth. Tombol ini biasanya memiliki ikon Bluetooth dan terletak di deretan tombol fungsi (F1-F12) atau di bagian atas keyboard.
Pengaturan Sistem
Anda juga dapat mengaktifkan Bluetooth melalui pengaturan sistem. Berikut langkah-langkahnya:
- Klik ikon Start Windows.
- Pilih Pengaturan (ikon roda gigi).
- Klik Perangkat.
- Aktifkan Bluetooth dengan menggeser tombol sakelar ke posisi Aktif.
Pengelola Perangkat
Anda dapat mengaktifkan Bluetooth melalui Pengelola Perangkat:
- Tekan tombol Windows + X.
- Pilih Pengelola Perangkat.
- Perluas kategori Bluetooth.
- Klik kanan pada adaptor Bluetooth dan pilih Aktifkan Perangkat.
Memasangkan Perangkat Bluetooth
Setelah menginstal driver Bluetooth, kamu siap untuk memasangkan perangkat Bluetooth dengan laptop Asus-mu. Berikut langkah-langkahnya:
Menemukan dan Memilih Perangkat Bluetooth
Buka menu “Pengaturan Bluetooth & Perangkat Lainnya” di Windows.
Pastikan perangkat Bluetooth yang ingin dipasangkan dalam keadaan aktif dan dapat ditemukan.
Klik tombol “Tambahkan Bluetooth atau Perangkat Lain” dan pilih “Bluetooth”.
Memasangkan dan Menghubungkan
Laptop akan mulai memindai perangkat Bluetooth yang tersedia.
Setelah perangkat yang diinginkan muncul dalam daftar, klik namanya.
Kamu mungkin diminta untuk memasukkan kode PIN atau melakukan konfirmasi pada perangkat Bluetooth.
Setelah proses verifikasi selesai, perangkat akan dipasangkan dan terhubung dengan laptop Asus-mu.
Mengatasi Masalah
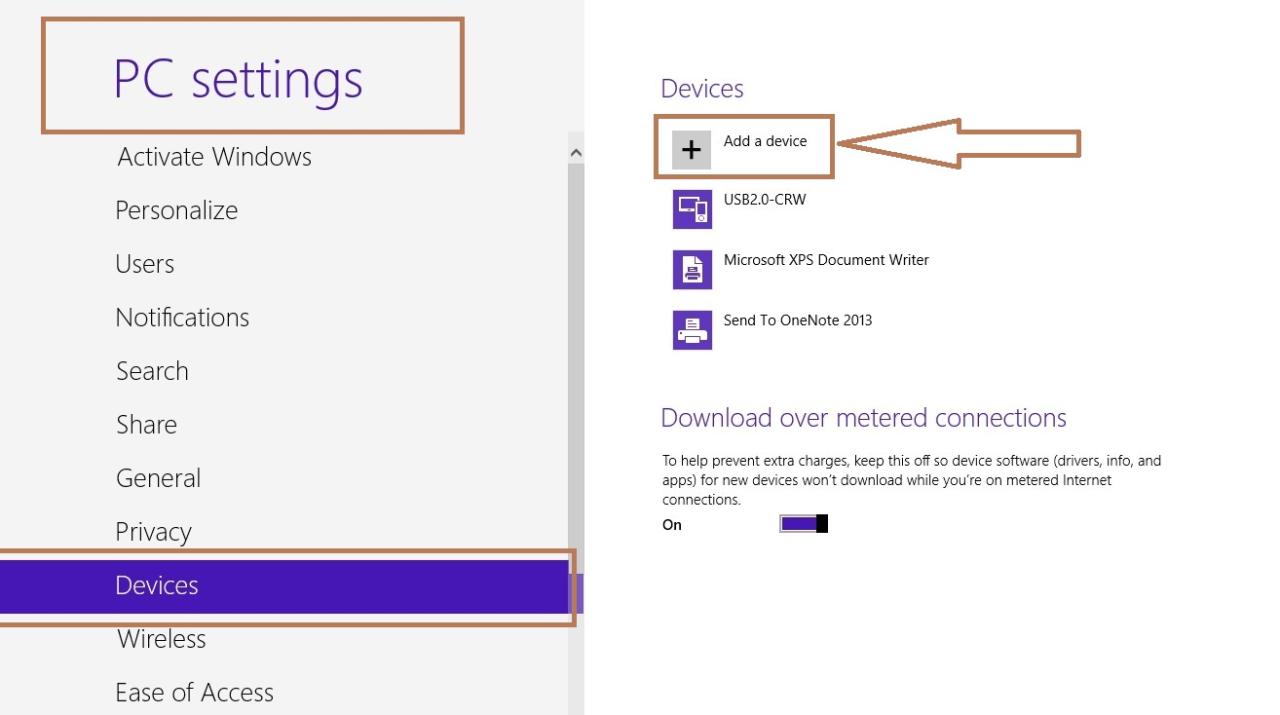
Jika Anda mengalami masalah saat menginstal atau menggunakan Bluetooth pada laptop Asus, berikut adalah beberapa masalah umum dan solusi pemecahan masalahnya:
Perangkat Bluetooth Tidak Dikenali
- Pastikan perangkat Bluetooth Anda dalam mode berpasangan.
- Pastikan driver Bluetooth di laptop Anda sudah diperbarui.
- Restart laptop Anda dan perangkat Bluetooth Anda.
Koneksi Bluetooth Terputus-putus
- Pindahkan perangkat Bluetooth Anda lebih dekat ke laptop Anda.
- Hindari hambatan seperti dinding atau benda logam.
- Nonaktifkan perangkat Bluetooth lain yang tidak digunakan.
Tidak Dapat Mentransfer File Melalui Bluetooth
- Pastikan kedua perangkat mendukung profil transfer file Bluetooth.
- Aktifkan opsi berbagi file Bluetooth di kedua perangkat.
- Pastikan file yang akan ditransfer tidak terlalu besar.
Suara Bluetooth Terputus-putus
- Pastikan codec audio yang digunakan kompatibel dengan kedua perangkat.
- Perbarui driver audio di laptop Anda.
- Nonaktifkan fitur penghemat daya Bluetooth.
- Unveiling the 20 Largest Walmart Supercenters in New Jersey
- Top 15 Best Hand Car Washes in Kissimmee FL
- Unlock your Potential with Business Online Schools
- The 10 Best Dollar Tree in Massachusetts
- Discover the Top 10 Biggest Target Superstore in Florida
- The 15 Largest Walmart Locations in Massachusetts
- The 15 Biggest Walmart Supercenters in California
- Unveiling the 15 Largest Walmart Supercenters in Virginia
- The 15 Largest Walmart Store Locations in San Antonio TX
- The 15 Biggest Walmart Supercenters in Connecticut