Persiapan Instalasi Ulang

Sebelum memulai instalasi ulang Windows 10, pastikan Anda telah mempersiapkan beberapa hal berikut:
Peralatan yang Diperlukan
- USB flash drive dengan kapasitas minimal 8GB
- DVD-R atau DVD-RW kosong
- Drive eksternal (opsional)
Membuat Media Instalasi
Anda dapat membuat media instalasi menggunakan USB flash drive atau DVD.
- Unduh alat pembuatan media dari situs web Microsoft.
- Jalankan alat dan ikuti petunjuk untuk membuat media instalasi.
Mencadangkan Data Penting
Pastikan untuk mencadangkan semua data penting sebelum menginstal ulang Windows 10. Anda dapat menggunakan drive eksternal, layanan penyimpanan cloud, atau fitur pencadangan bawaan Windows.
Memulai Instalasi Ulang
Untuk memulai instalasi ulang Windows 10, Anda perlu mengakses BIOS atau UEFI dan mengubah urutan boot untuk boot dari media instalasi.
Mengakses BIOS atau UEFI
Cara mengakses BIOS atau UEFI bervariasi tergantung pada pabrikan dan model komputer Anda. Biasanya, Anda dapat mengaksesnya dengan menekan tombol tertentu selama proses boot, seperti F2, F10, atau Del.
Mengubah Urutan Boot
Setelah masuk ke BIOS atau UEFI, cari pengaturan urutan boot. Biasanya terletak di bawah tab “Boot” atau “Startup”. Ubah urutan boot untuk boot dari media instalasi Anda, baik itu USB flash drive atau DVD.
Memuat File Instalasi
Setelah Anda mengubah urutan boot, simpan perubahan dan keluar dari BIOS atau UEFI. Komputer Anda akan reboot dan mulai memuat file instalasi dari media instalasi. Proses instalasi akan dimulai secara otomatis.
Proses Instalasi
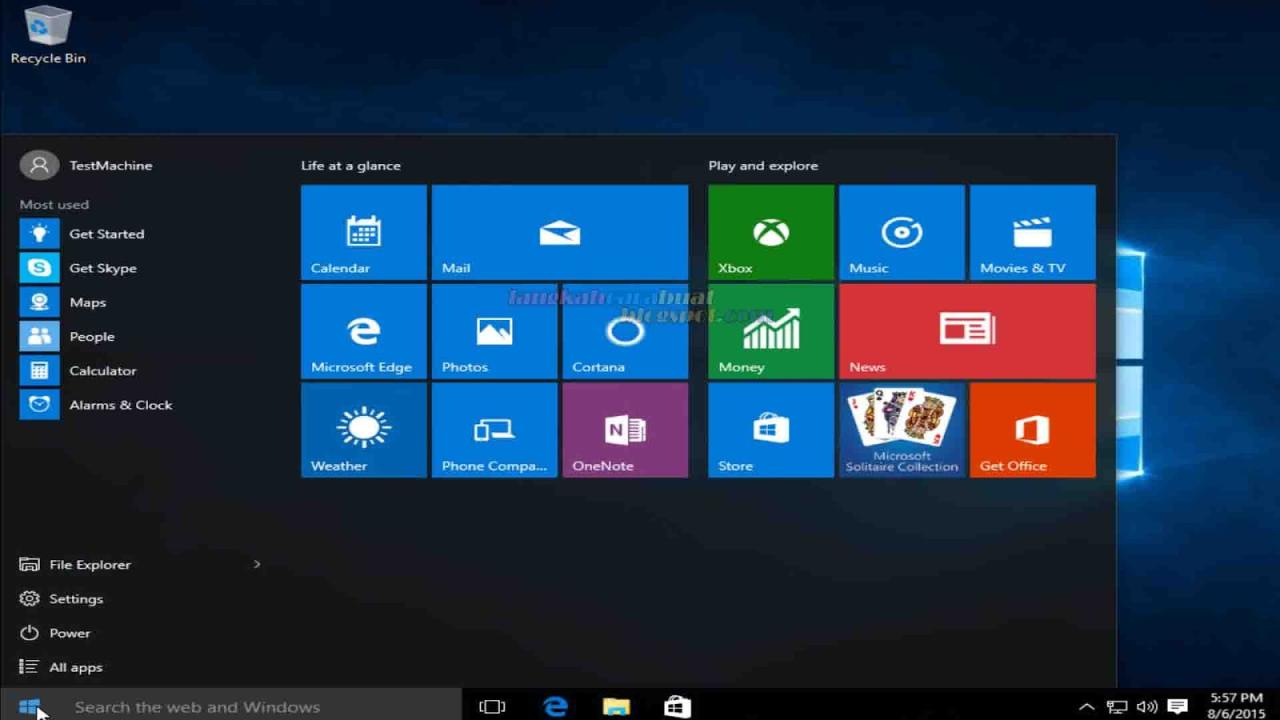
Setelah menyiapkan media instalasi, Anda siap memulai proses instalasi Windows 10.
Ada tiga opsi instalasi utama yang tersedia:
Opsi Instalasi
- Instalasi Kustom: Memberikan kontrol penuh atas partisi dan pengaturan sistem Anda.
- Instalasi Upgrade: Menginstal Windows 10 baru di atas instalasi Windows yang sudah ada, mempertahankan file, pengaturan, dan aplikasi Anda.
- Instalasi Bersih: Menghapus semua data dan partisi pada drive, memberikan instalasi Windows 10 yang baru dan bersih.
Untuk sebagian besar pengguna, instalasi upgrade direkomendasikan karena mudah dan nyaman. Namun, jika Anda mengalami masalah atau ingin instalasi baru yang bersih, instalasi kustom atau bersih lebih disarankan.
Partisi Disk
Sebelum menginstal Windows 10, Anda mungkin perlu membuat partisi baru pada drive Anda.
Partisi adalah bagian logis dari hard drive Anda yang berfungsi sebagai drive terpisah. Mempartisi drive dapat berguna untuk memisahkan sistem operasi Anda dari file pribadi Anda, atau untuk membuat partisi pemulihan.
Untuk membuat partisi baru, ikuti langkah-langkah berikut:
- Boot dari media instalasi Windows 10.
- Pada layar “Instal Sekarang”, klik “Opsi Lanjutan”.
- Klik “Perbaikan Komputer”.
- Klik “Pemecahan Masalah”.
- Klik “Opsi Lanjutan”.
- Klik “Prompt Perintah”.
- Ketik “diskpart” dan tekan Enter.
- Ketik “list disk” dan tekan Enter untuk melihat daftar disk yang terpasang.
- Ketik “select disk
” dan tekan Enter untuk memilih disk yang ingin Anda partisi. - Ketik “create partition primary” dan tekan Enter untuk membuat partisi baru.
- Ketik “format fs=ntfs quick” dan tekan Enter untuk memformat partisi baru.
- Ketik “assign letter=
” dan tekan Enter untuk menetapkan huruf drive ke partisi baru. - Ketik “exit” dan tekan Enter untuk keluar dari diskpart.
Setelah membuat partisi baru, Anda dapat melanjutkan dengan proses instalasi Windows 10.
Konfigurasi dan Penyelesaian
Setelah instalasi selesai, Anda perlu mengonfigurasi laptop Anda dan menyelesaikan proses penyiapan. Langkah-langkah ini memastikan laptop Anda berfungsi dengan baik dan memenuhi kebutuhan Anda.
Membuat Akun Pengguna Baru
Buat akun pengguna baru untuk diri Anda sendiri. Akun ini akan memiliki hak istimewa administrator, memungkinkan Anda untuk membuat perubahan pada sistem dan menginstal perangkat lunak.
Mengonfigurasi Pengaturan Sistem Dasar
Konfigurasikan pengaturan sistem dasar, seperti waktu, zona waktu, dan bahasa. Ini akan memastikan laptop Anda berfungsi sesuai dengan preferensi Anda.
Menginstal Driver dan Perangkat Lunak Penting
Instal driver dan perangkat lunak penting untuk laptop Anda. Driver memastikan perangkat keras Anda berfungsi dengan baik, sementara perangkat lunak menyediakan fungsionalitas yang diperlukan.
Masalah dan Pemecahan Masalah
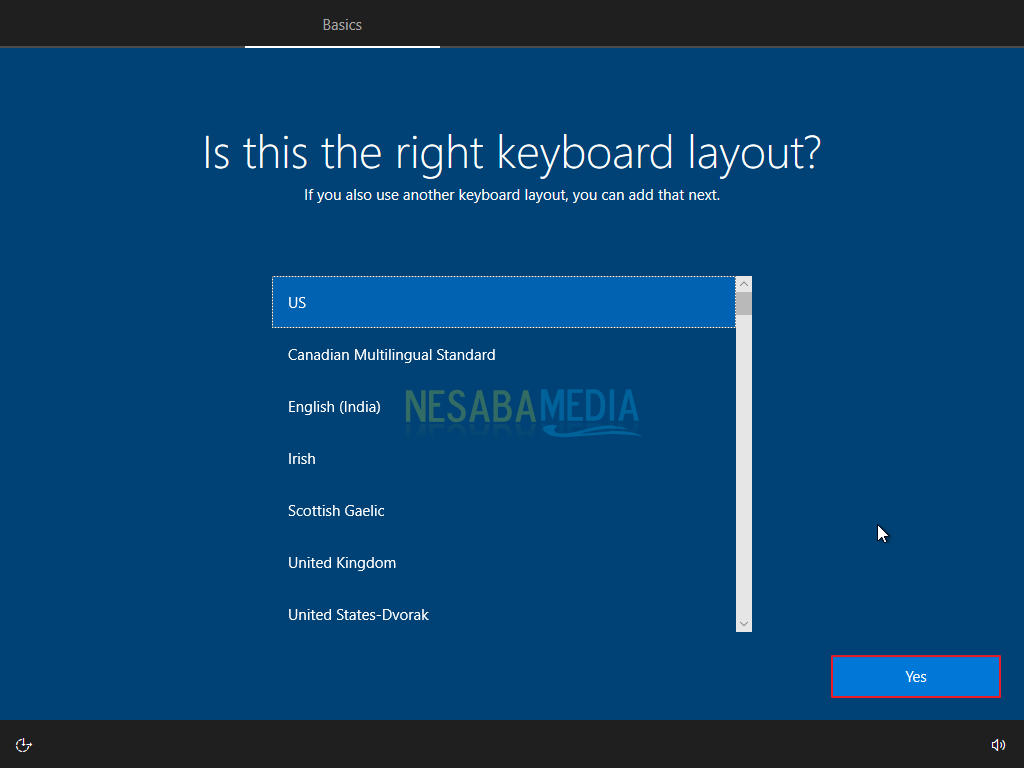
Proses instalasi ulang Windows 10 umumnya berjalan lancar, namun terkadang dapat muncul masalah. Berikut adalah beberapa masalah umum yang mungkin Anda temui dan cara mengatasinya:
Jika Anda mengalami masalah yang tidak tercantum di sini, silakan merujuk ke situs dukungan Microsoft atau mencari bantuan dari teknisi komputer yang berkualifikasi.
Masalah: Pesan Kesalahan “Tidak Dapat Menemukan Driver”
- Masalah ini biasanya terjadi ketika driver perangkat keras Anda tidak kompatibel dengan versi Windows 10 yang Anda coba instal.
- Untuk mengatasinya, unduh driver terbaru untuk perangkat keras Anda dari situs web produsen dan simpan di USB flash drive.
- Selama proses instalasi, ketika diminta untuk menginstal driver, klik “Muat Driver” dan arahkan ke lokasi driver yang disimpan di USB flash drive.
Masalah: Instalasi Terhenti atau Hang
- Jika instalasi berhenti atau hang, coba mulai ulang komputer Anda.
- Jika masalah berlanjut, coba nonaktifkan semua perangkat keras eksternal yang tidak penting, seperti printer atau pemindai.
- Anda juga dapat mencoba membuat USB flash drive bootable baru dan menggunakannya untuk menginstal ulang Windows 10.
Masalah: Komputer Tidak Bisa Boot Setelah Instalasi
- Jika komputer Anda tidak dapat boot setelah instalasi, pastikan bahwa Anda telah memasang perangkat keras dengan benar.
- Anda juga dapat mencoba mengatur ulang BIOS ke pengaturan default.
- Jika masalah berlanjut, Anda mungkin perlu menggunakan alat pemulihan sistem untuk memperbaiki instalasi Windows 10.
- Unveiling the 20 Largest Walmart Supercenters in New Jersey
- Top 15 Best Hand Car Washes in Kissimmee FL
- Unlock your Potential with Business Online Schools
- The 10 Best Dollar Tree in Massachusetts
- Discover the Top 10 Biggest Target Superstore in Florida
- The 15 Largest Walmart Locations in Massachusetts
- The 15 Biggest Walmart Supercenters in California
- Unveiling the 15 Largest Walmart Supercenters in Virginia
- The 15 Largest Walmart Store Locations in San Antonio TX
- The 15 Biggest Walmart Supercenters in Connecticut