Persiapan Instalasi

Sebelum melakukan instal ulang Windows 10, pastikan Anda telah menyiapkan bahan-bahan yang diperlukan:
- Flashdisk berkapasitas minimal 8GB
- File ISO Windows 10
Untuk membuat bootable USB, Anda dapat menggunakan alat Rufus atau alat serupa. Berikut petunjuk cara membuat bootable USB menggunakan Rufus:
- Unduh dan instal Rufus.
- Masukkan flashdisk ke komputer.
- Jalankan Rufus dan pilih flashdisk Anda dari daftar perangkat.
- Pilih skema partisi “GPT” dan sistem target “UEFI (non-CSM)”.
- Klik tombol “SELECT” dan pilih file ISO Windows 10 yang telah Anda unduh.
- Klik tombol “START” untuk memulai proses pembuatan bootable USB.
Setelah bootable USB selesai dibuat, Anda dapat melanjutkan ke proses instalasi Windows 10.
Konfigurasi BIOS
Untuk menginstal ulang Windows 10 menggunakan flashdisk, Anda perlu mengonfigurasi BIOS agar boot dari flashdisk.
BIOS (Basic Input/Output System) adalah program yang tersimpan di memori komputer yang memuat sistem operasi saat komputer dinyalakan. Anda dapat mengakses BIOS dengan menekan tombol tertentu saat komputer dinyalakan.
Mengakses BIOS
- Restart komputer.
- Tekan tombol tertentu berulang kali saat komputer dinyalakan. Tombol yang perlu ditekan berbeda-beda tergantung pada jenis komputer Anda.
- Beberapa tombol umum yang digunakan untuk mengakses BIOS meliputi: Del, F2, F10, dan F12.
Mengatur Urutan Boot
Setelah Anda mengakses BIOS, Anda perlu mengatur urutan boot agar komputer boot dari flashdisk.
- Cari opsi “Boot Order” atau “Boot Priority”.
- Ubah urutan boot sehingga flashdisk Anda berada di urutan pertama.
- Simpan perubahan dan keluar dari BIOS.
Proses Instalasi
Setelah menyiapkan flashdisk bootable, kini saatnya melakukan proses instalasi ulang Windows 10.
Memulai Proses Instalasi
Masukkan flashdisk bootable ke dalam port USB komputer. Nyalakan komputer dan tekan tombol yang diperlukan untuk masuk ke menu boot (biasanya F2, F10, atau Esc).
Pada menu boot, pilih flashdisk sebagai perangkat boot utama. Komputer akan mulai memuat file instalasi Windows 10.
Memilih Opsi Instalasi
Setelah file instalasi dimuat, Anda akan disajikan dengan opsi instalasi. Pilih “Instal Sekarang” untuk memulai proses instalasi.
Mempartisi Hard Drive
Pada tahap ini, Anda perlu mempartisi hard drive untuk menginstal Windows 10. Jika hard drive Anda sudah dipartisi, Anda dapat memilih partisi yang ingin diinstal Windows 10.
Jika hard drive belum dipartisi, Anda dapat membuat partisi baru dengan mengklik tombol “Baru”.
Memformat Drive
Setelah memilih partisi, Anda perlu memformatnya. Ini akan menghapus semua data yang ada di partisi.
Pilih sistem file “NTFS” dan klik tombol “Format”.
Menginstal Windows 10
Setelah drive diformat, proses instalasi Windows 10 akan dimulai. Proses ini dapat memakan waktu beberapa menit hingga beberapa jam, tergantung pada kecepatan komputer Anda.
Selama proses instalasi, Anda mungkin melihat pesan berikut:
- Menginstal Windows
- Menyalin file Windows
- Mengonfigurasi pengaturan Windows
- Menginstal perangkat dan driver
- Mempersiapkan komputer untuk penggunaan pertama kali
Membuat Akun Pengguna
Setelah proses instalasi selesai, Anda perlu membuat akun pengguna baru. Masukkan nama pengguna dan kata sandi Anda, lalu klik tombol “Selesai”.
Penyelesaian Instalasi
Setelah akun pengguna dibuat, proses instalasi akan selesai. Komputer Anda akan restart dan Anda akan dibawa ke desktop Windows 10 yang baru diinstal.
Penyelesaian dan Pengaturan
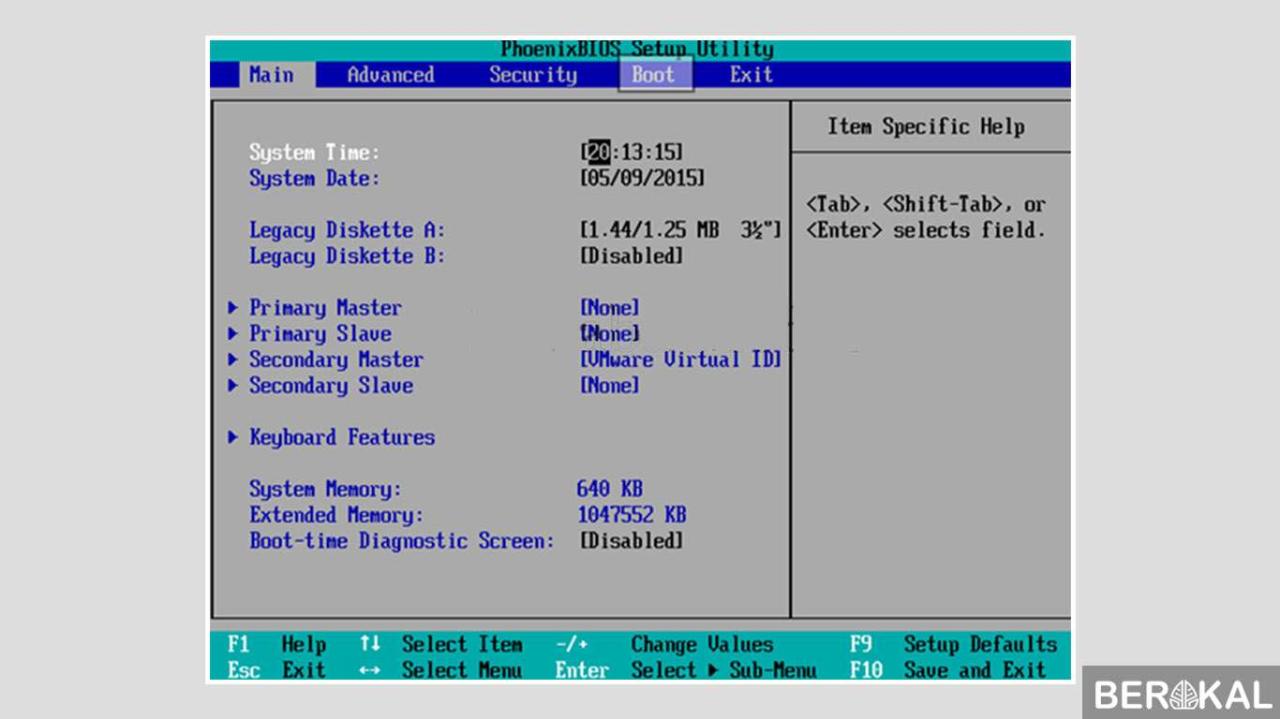
Setelah proses instalasi selesai, saatnya menyelesaikan pengaturan dan menyesuaikan pengaturan dasar Windows 10 Anda.
Pengaturan Dasar
- Atur bahasa, waktu, dan mata uang: Pilih pengaturan bahasa, zona waktu, dan format mata uang yang sesuai.
- Buat akun pengguna: Buat akun pengguna lokal atau masuk menggunakan akun Microsoft Anda.
- Hubungkan ke jaringan: Sambungkan ke jaringan Wi-Fi atau Ethernet.
Aktivasi Windows
Untuk mengaktifkan Windows 10, Anda memerlukan kunci produk yang valid. Jika Anda telah membeli lisensi Windows, masukkan kunci produk saat diminta. Jika tidak, Anda dapat menggunakan Windows 10 dalam mode tidak aktif untuk sementara.
Instalasi Driver
Untuk memastikan semua perangkat keras Anda berfungsi dengan benar, Anda perlu menginstal driver yang sesuai. Anda dapat mengunduh driver dari situs web produsen perangkat keras atau menggunakan Pembaruan Windows untuk menginstal driver secara otomatis.
Pemecahan Masalah

Jika Anda mengalami masalah saat menginstal ulang Windows 10 dengan flashdisk, berikut beberapa solusi umum yang dapat Anda coba.
Sebelum mencoba solusi apa pun, pastikan Anda telah membuat cadangan semua data penting Anda.
Masalah Umum dan Solusi
| Masalah | Solusi |
|---|---|
| Tidak dapat membuat bootable USB | Coba gunakan alat pembuatan media yang berbeda, seperti Rufus atau Win32DiskImager. Pastikan Anda menggunakan USB drive yang berkapasitas minimal 8GB. |
| Komputer tidak boot dari USB | Pastikan USB drive terhubung dengan benar ke komputer. Ubah urutan boot di BIOS untuk menjadikan USB drive sebagai prioritas boot pertama. |
| Kesalahan “File yang Diperlukan Hilang” | Unduh kembali file ISO Windows 10 dan buat kembali bootable USB. Pastikan Anda menggunakan alat pembuatan media yang direkomendasikan oleh Microsoft. |
| Kesalahan “Tidak Dapat Menginstal Windows di Partisi Disk yang Dipilih” | Hapus semua partisi pada hard drive dan buat partisi baru. Pastikan partisi berformat NTFS. |
| Kesalahan “Kunci Produk Tidak Berlaku” | Pastikan Anda memasukkan kunci produk yang benar. Jika Anda tidak memiliki kunci produk, Anda dapat membeli satu dari Microsoft atau pengecer pihak ketiga. |
- Unveiling the 20 Largest Walmart Supercenters in New Jersey
- Top 15 Best Hand Car Washes in Kissimmee FL
- Unlock your Potential with Business Online Schools
- The 10 Best Dollar Tree in Massachusetts
- Discover the Top 10 Biggest Target Superstore in Florida
- The 15 Largest Walmart Locations in Massachusetts
- The 15 Biggest Walmart Supercenters in California
- Unveiling the 15 Largest Walmart Supercenters in Virginia
- The 15 Largest Walmart Store Locations in San Antonio TX
- The 15 Biggest Walmart Supercenters in Connecticut