Pengorganisasian File

Menjaga desktop Windows 10 yang teratur sangat penting untuk meningkatkan produktivitas dan kemudahan akses. Pengorganisasian file yang efektif melibatkan pengelompokan, penataan, dan pencarian file secara efisien.
Untuk memudahkan pengorganisasian, berikut adalah beberapa jenis file umum yang sering ditemukan di desktop:
- Dokumen (misalnya, file Word, PDF, spreadsheet)
- Gambar (misalnya, foto, tangkapan layar)
- File yang dapat dieksekusi (misalnya, aplikasi, program)
- Pintasan (misalnya, tautan ke folder, situs web)
Setelah mengidentifikasi jenis file, berikut beberapa cara untuk mengelompokkan dan mengaturnya:
- Buat folder untuk setiap kategori file (misalnya, Dokumen, Gambar, Aplikasi)
- Gunakan fitur “Sortir Berdasarkan” untuk mengurutkan file berdasarkan nama, tanggal, atau ukuran
- Gunakan pintasan keyboard seperti “Ctrl + A” untuk memilih semua file dan “Ctrl + X” untuk memotongnya, lalu tempelkan di folder yang diinginkan
Selain itu, fitur pencarian Windows dapat membantu menemukan file dengan cepat:
- Ketik nama file atau kata kunci di kotak pencarian di bilah tugas
- Gunakan filter pencarian seperti “Jenis”, “Tanggal”, atau “Ukuran” untuk mempersempit hasil
- Gunakan operator pencarian seperti “AND” dan “OR” untuk menggabungkan istilah pencarian
Pengaturan Ikon
Menata ikon desktop Windows 10 dengan efektif dapat meningkatkan produktivitas dan estetika. Berikut cara menyesuaikan ukuran, tata letak, dan mengatur ikon secara efisien.
Ukuran dan Tata Letak Ikon
Klik kanan pada desktop dan pilih “Tampilan”. Pada tab “Penskalaan dan Tata Letak”, sesuaikan “Ubah ukuran teks, aplikasi, dan item lainnya” untuk mengubah ukuran ikon. Untuk mengubah tata letak, pilih “Tata Letak Ikon” dan pilih dari opsi yang tersedia (Otomatis, Ubin, Konten, atau Ikon Besar).
Folder untuk Mengatur Ikon
Buat folder baru dengan mengklik kanan desktop dan memilih “Baru” > “Folder”. Seret dan lepas ikon ke dalam folder untuk mengaturnya. Anda dapat membuat beberapa folder untuk mengkategorikan ikon, seperti “Dokumen”, “Aplikasi”, atau “Gambar”.
Mengatur Ikon di Bilah Tugas dan Menu Start
Untuk menambahkan ikon ke bilah tugas, seret dan lepas ikon dari desktop. Untuk menghapus ikon, klik kanan ikon pada bilah tugas dan pilih “Lepas sematan dari bilah tugas”. Anda juga dapat mengatur ulang urutan ikon dengan menyeret dan melepaskannya.
Untuk menambahkan ikon ke menu Start, klik kanan ikon pada desktop dan pilih “Sematkan ke Start”. Untuk menghapus ikon, klik kanan ikon pada menu Start dan pilih “Lepas sematan dari Mulai”. Anda dapat membuat grup ubin untuk mengatur ikon di menu Start dengan menyeret dan melepaskannya.
Otomatisasi Pembersihan
Mengotomatiskan pembersihan desktop dapat menghemat waktu dan tenaga yang signifikan. Ada beberapa cara untuk mengotomatiskan proses ini, termasuk membuat pintasan desktop dan menjadwalkan pembersihan otomatis.
Membuat Pintasan Desktop
- Klik kanan pada desktop dan pilih “Baru” > “Pintasan”.
- Di bidang “Lokasi target”, masukkan perintah berikut:
%windir%\system32\cleanmgr.exe /sageset:65535 - Klik “Berikutnya” dan beri nama pintasan “Pembersihan Disk”.
- Klik “Selesai”.
Pintasan ini akan menjalankan Pembersihan Disk dengan pengaturan yang dioptimalkan untuk membersihkan file yang tidak perlu.
Menjadwalkan Pembersihan Otomatis
- Buka Penjadwal Tugas dengan mencari “Penjadwal Tugas” di bilah pencarian.
- Klik “Buat Tugas”.
- Beri nama tugas dan berikan deskripsi.
- Di tab “Pemicu”, klik “Baru” dan atur jadwal pembersihan (misalnya, setiap hari, setiap minggu).
- Di tab “Tindakan”, klik “Baru” dan pilih “Mulai Program”.
- Di bidang “Program/skrip”, masukkan
%windir%\system32\cleanmgr.exe. - Klik “OK” untuk menyimpan tugas.
Pembersihan desktop sekarang akan dijalankan secara otomatis sesuai jadwal yang ditentukan.
Menggunakan Alat Pembersihan Pihak Ketiga
Ada juga beberapa alat pembersihan pihak ketiga yang tersedia yang dapat mengotomatiskan pembersihan desktop. Alat-alat ini biasanya menawarkan fitur tambahan, seperti pembersihan file duplikat, penghapusan malware, dan optimalisasi sistem. Beberapa alat pembersihan pihak ketiga populer antara lain CCleaner, Wise Disk Cleaner, dan IObit Uninstaller.
Kustomisasi Desktop
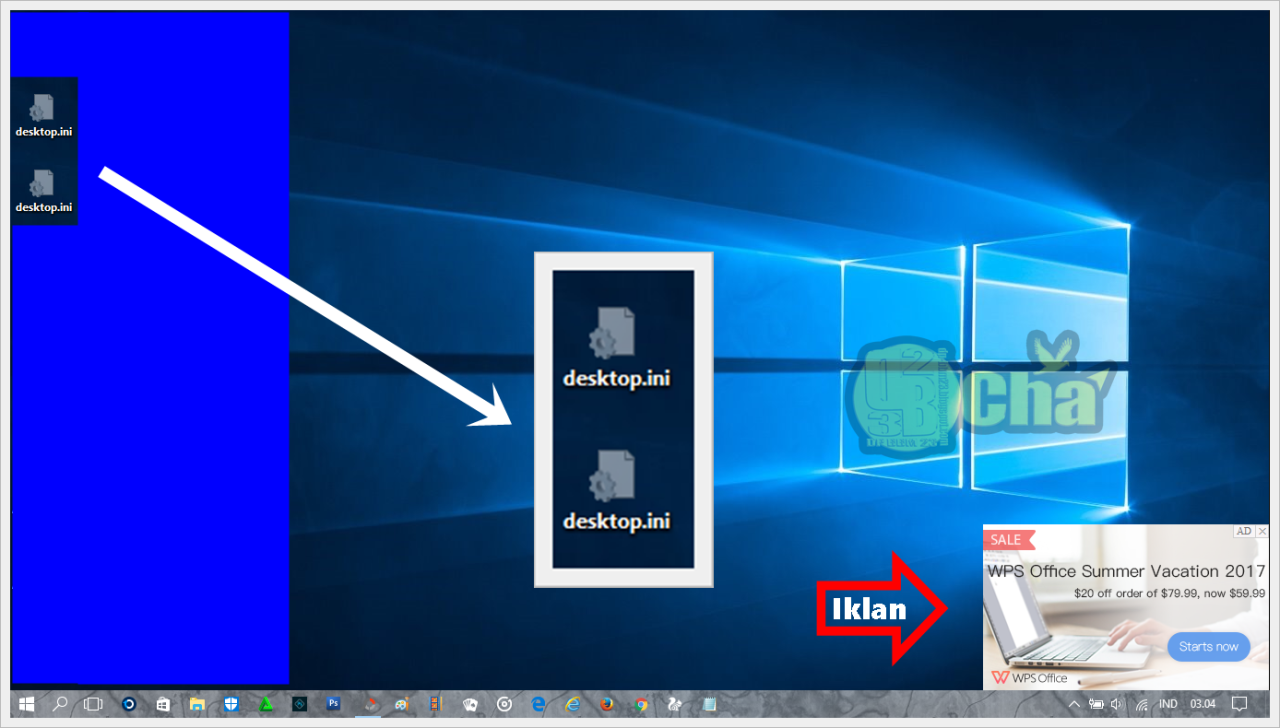
Ubah tampilan desktop Windows 10 Anda agar sesuai dengan gaya dan preferensi Anda. Personalisasi desktop Anda dengan wallpaper yang menarik, widget yang berguna, dan tema yang berbeda untuk pengalaman pengguna yang lebih memuaskan.
Mengubah Wallpaper Desktop
- Klik kanan pada desktop dan pilih “Personalisasi”.
- Di panel kiri, pilih “Latar Belakang”.
- Pilih gambar dari koleksi yang tersedia atau klik “Jelajahi” untuk memilih gambar dari komputer Anda.
- Pilih posisi gambar (misalnya, “Isi”, “Sesuaikan”, “Bentangkan”) dan klik “Simpan Perubahan”.
Memersonalisasi Desktop dengan Widget dan Tema
Widget dan tema menambahkan sentuhan pribadi ke desktop Anda. Widget menyediakan informasi langsung, seperti cuaca, berita, atau pengingat, sementara tema mengubah keseluruhan tampilan desktop, termasuk warna, font, dan suara.
- Untuk menambahkan widget, klik kanan pada desktop dan pilih “Widget”.
- Pilih widget yang ingin Anda tambahkan dan seret ke desktop.
- Untuk mengubah tema, buka aplikasi “Pengaturan”, pilih “Personalisasi”, lalu “Tema”.
- Jelajahi tema yang tersedia atau klik “Dapatkan Lebih Banyak Tema di Microsoft Store” untuk mengunduh tema baru.
Mengatur Beberapa Desktop
Jika Anda ingin memisahkan aplikasi dan jendela ke ruang kerja yang berbeda, Anda dapat mengatur beberapa desktop.
- Tekan tombol “Windows + Tab” untuk membuka tampilan tugas.
- Klik ikon “Desktop Baru” di bagian atas layar.
- Pindahkan aplikasi dan jendela ke desktop yang berbeda sesuai kebutuhan.
- Beralih antar desktop dengan menekan “Windows + Ctrl + Panah Kiri/Kanan”.
Pemecahan Masalah
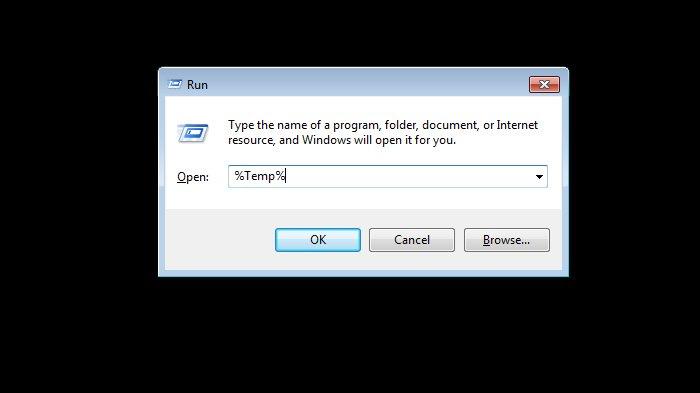
Pembersihan desktop Windows 10 biasanya merupakan proses yang mudah, tetapi terkadang Anda mungkin mengalami masalah. Bagian ini mengidentifikasi masalah umum dan memberikan solusi untuk membantu Anda mengatasi masalah ini.
Beberapa masalah umum yang mungkin Anda temui meliputi:
- Ikon hilang atau rusak
- File terhapus secara tidak sengaja
Ikon Hilang atau Rusak
Jika Anda menemukan ikon hilang atau rusak di desktop, hal itu mungkin disebabkan oleh beberapa alasan, seperti:
- Pengaturan tampilan yang salah
- File ikon yang rusak
- Pengaturan cache ikon yang rusak
Untuk memperbaiki masalah ini, Anda dapat mencoba langkah-langkah berikut:
- Periksa pengaturan tampilan Anda untuk memastikan bahwa ikon tidak disembunyikan.
- Buka File Explorer dan navigasikan ke folder berikut: %appdata%\Microsoft\Windows\Icons
- Hapus semua file di dalam folder ini.
- Restart komputer Anda.
Memulihkan File yang Terhapus Secara Tidak Sengaja
Jika Anda secara tidak sengaja menghapus file dari desktop, Anda mungkin masih dapat memulihkannya. Windows 10 memiliki fitur Recycle Bin yang menyimpan file yang dihapus untuk sementara waktu.
Untuk memulihkan file yang terhapus, ikuti langkah-langkah berikut:
- Buka Recycle Bin.
- Temukan file yang ingin Anda pulihkan.
- Klik kanan file tersebut dan pilih “Pulihkan”.
File akan dipulihkan ke lokasi aslinya.
- Unveiling the 20 Largest Walmart Supercenters in New Jersey
- Top 15 Best Hand Car Washes in Kissimmee FL
- Unlock your Potential with Business Online Schools
- The 10 Best Dollar Tree in Massachusetts
- Discover the Top 10 Biggest Target Superstore in Florida
- The 15 Largest Walmart Locations in Massachusetts
- The 15 Biggest Walmart Supercenters in California
- Unveiling the 15 Largest Walmart Supercenters in Virginia
- The 15 Largest Walmart Store Locations in San Antonio TX
- The 15 Biggest Walmart Supercenters in Connecticut