Pengaturan Sistem
Pengaturan sistem memengaruhi waktu layar laptop mati. Berikut cara mengubahnya:
Langkah-langkah Mengubah Pengaturan
- Buka menu “Pengaturan” pada laptop Anda.
- Pilih “Sistem”.
- Klik “電源 dan tidur”.
- Di bawah “Matikan layar”, pilih durasi yang diinginkan.
- Klik “Terapkan” dan “OK” untuk menyimpan perubahan.
Pengaturan Daya
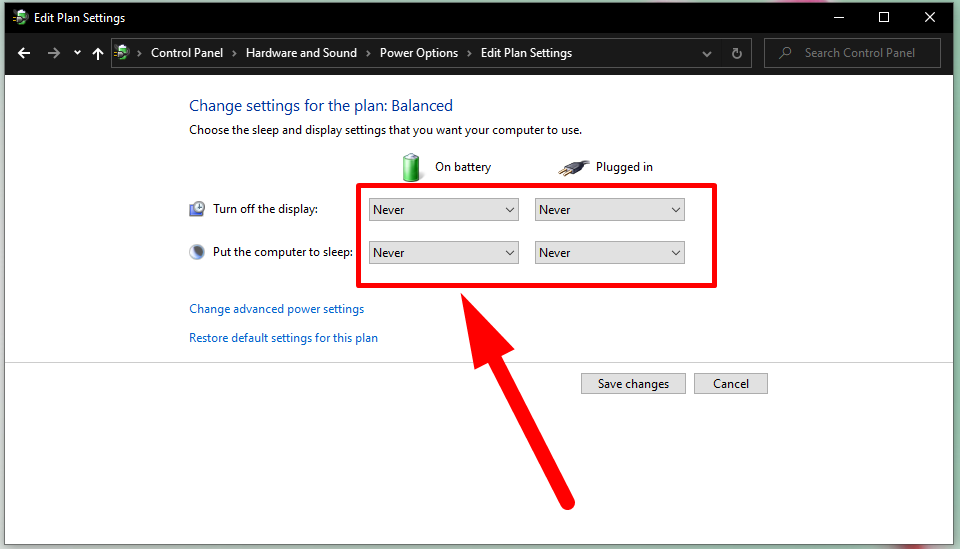
Pengaturan daya berperan penting dalam menentukan kapan layar laptop akan mati. Memahami mode daya yang berbeda dan efeknya akan membantu Anda menyesuaikan pengaturan sesuai dengan preferensi dan kebutuhan Anda.
Terdapat beberapa mode daya yang umum ditemukan pada laptop:
- Mode Daya Tinggi: Menjaga kinerja laptop tetap tinggi, tetapi mengorbankan masa pakai baterai. Layar biasanya tidak akan mati secara otomatis dalam mode ini.
- Mode Daya Seimbang: Menyeimbangkan kinerja dan masa pakai baterai. Layar mungkin mati setelah beberapa menit tidak aktif.
- Mode Daya Hemat: Menghemat daya dengan mengurangi kinerja laptop. Layar biasanya akan mati lebih cepat dalam mode ini.
- Mode Daya Kustom: Memungkinkan Anda menyesuaikan pengaturan daya secara manual, termasuk waktu layar mati.
Anda dapat mengakses pengaturan daya melalui Control Panel (Windows) atau System Preferences (macOS). Di sana, Anda dapat memilih mode daya yang sesuai dan menyesuaikan pengaturan waktu layar mati sesuai keinginan Anda.
Manajemen Daya Baterai
Mengoptimalkan manajemen daya baterai sangat penting untuk memperpanjang waktu layar laptop tetap menyala. Dengan menerapkan beberapa tips dan trik, Anda dapat secara signifikan menghemat daya baterai dan menikmati waktu penggunaan yang lebih lama.
Tips Menghemat Daya Baterai
- Kurangi Kecerahan Layar: Layar adalah salah satu komponen paling boros daya pada laptop. Kurangi kecerahan layar hingga tingkat yang nyaman untuk menghemat daya baterai.
- Nonaktifkan Wi-Fi dan Bluetooth: Jika Anda tidak menggunakan Wi-Fi atau Bluetooth, nonaktifkan untuk menghemat daya baterai.
- Tutup Aplikasi yang Tidak Digunakan: Aplikasi yang berjalan di latar belakang dapat menghabiskan daya baterai. Tutup aplikasi yang tidak Anda gunakan untuk menghemat daya.
- Gunakan Mode Hemat Daya: Sebagian besar laptop memiliki mode hemat daya yang dapat diaktifkan untuk menghemat daya baterai. Mode ini membatasi kinerja dan fitur untuk memperpanjang masa pakai baterai.
- Kurangi Volume Suara: Speaker juga dapat menghabiskan daya baterai. Kurangi volume suara atau gunakan headphone untuk menghemat daya.
Pemecahan Masalah
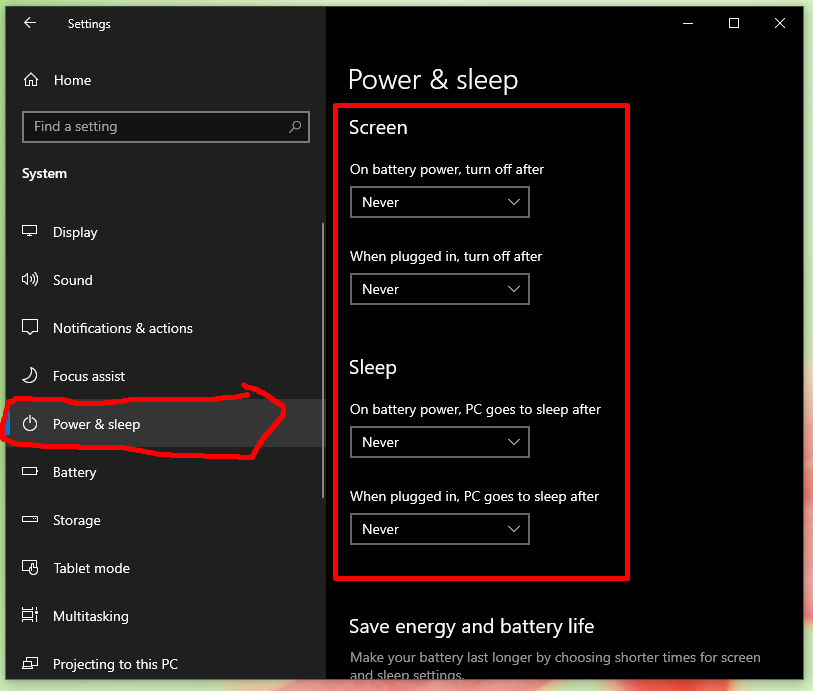
Layar laptop yang mati terlalu cepat dapat mengganggu produktivitas dan kenyamanan. Berikut adalah beberapa masalah umum yang menyebabkan masalah ini dan panduan pemecahan masalah untuk mengatasinya.
Masalah Umum:
- Pengaturan daya yang salah
- Pengandar tampilan yang kedaluwarsa
- Pengaturan manajemen daya BIOS
- Masalah perangkat keras
Panduan Pemecahan Masalah:
Periksa Pengaturan Daya
Periksa pengaturan daya di Windows atau macOS untuk memastikan bahwa layar tidak diatur untuk mati terlalu cepat.
Perbarui Pengandar Tampilan
Pengandar tampilan yang kedaluwarsa dapat menyebabkan masalah pada layar. Perbarui pengandar dari situs web produsen.
Atur Pengaturan Manajemen Daya BIOS
Beberapa laptop memiliki pengaturan manajemen daya BIOS yang dapat memengaruhi waktu mati layar. Akses BIOS dan periksa pengaturan ini.
Periksa Perangkat Keras
Jika masalah berlanjut, mungkin ada masalah perangkat keras. Hubungi teknisi atau produsen untuk mendapatkan bantuan.
Perangkat Lunak Tambahan
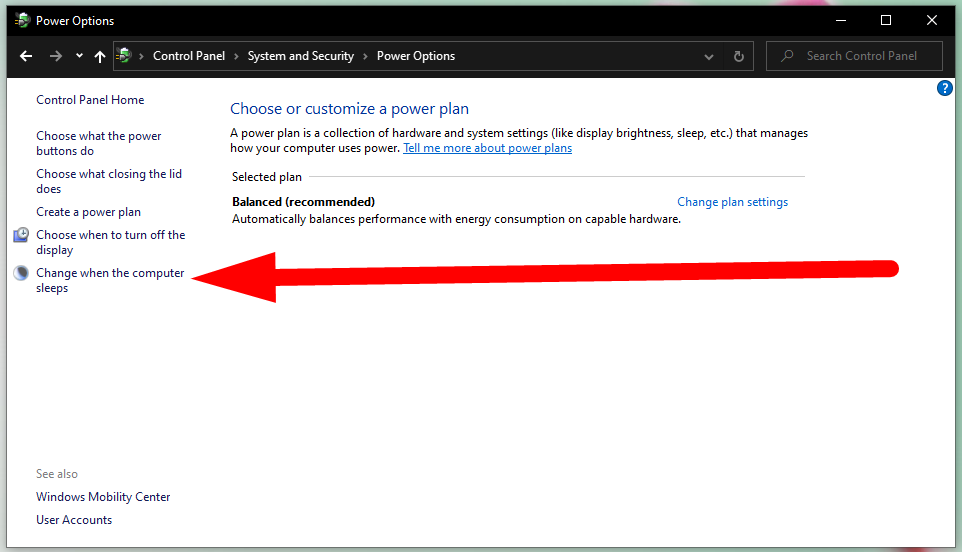
Selain pengaturan sistem, terdapat perangkat lunak tambahan yang dapat digunakan untuk mengontrol waktu layar laptop mati secara lebih fleksibel.
Salah satu perangkat lunak populer adalah Caffeine, yang memungkinkan pengguna untuk menonaktifkan fitur sleep pada laptop untuk jangka waktu tertentu. Perangkat lunak ini ringan dan mudah digunakan, menjadikannya pilihan yang tepat bagi pengguna yang menginginkan solusi cepat dan efektif.
Ulasan Pengguna
“Caffeine sangat membantu saya saat bekerja di laptop. Saya dapat menonaktifkan fitur sleep dengan mudah dan berkonsentrasi pada pekerjaan saya tanpa gangguan.” – Pengguna Caffeine
- Unveiling the 20 Largest Walmart Supercenters in New Jersey
- Top 15 Best Hand Car Washes in Kissimmee FL
- Unlock your Potential with Business Online Schools
- The 10 Best Dollar Tree in Massachusetts
- Discover the Top 10 Biggest Target Superstore in Florida
- The 15 Largest Walmart Locations in Massachusetts
- The 15 Biggest Walmart Supercenters in California
- Unveiling the 15 Largest Walmart Supercenters in Virginia
- The 15 Largest Walmart Store Locations in San Antonio TX
- The 15 Biggest Walmart Supercenters in Connecticut