Memahami Tampilan Baterai Laptop
![]()
Ikon baterai di taskbar atau system tray memberikan informasi penting tentang status daya laptop. Ikon ini biasanya berbentuk baterai dengan indikator pengisian daya yang menunjukkan persentase daya yang tersisa.
Opsi Pengaturan Tampilan Baterai
- Tampilkan Persentase Daya: Aktifkan opsi ini untuk menampilkan persentase daya yang tersisa secara numerik di ikon baterai.
- Tampilkan Waktu Tersisa: Aktifkan opsi ini untuk menampilkan perkiraan waktu tersisa sebelum baterai habis.
- Tampilkan Tips Hemat Daya: Aktifkan opsi ini untuk menerima saran tentang cara menghemat daya baterai.
Memperbaiki Masalah Tampilan Baterai
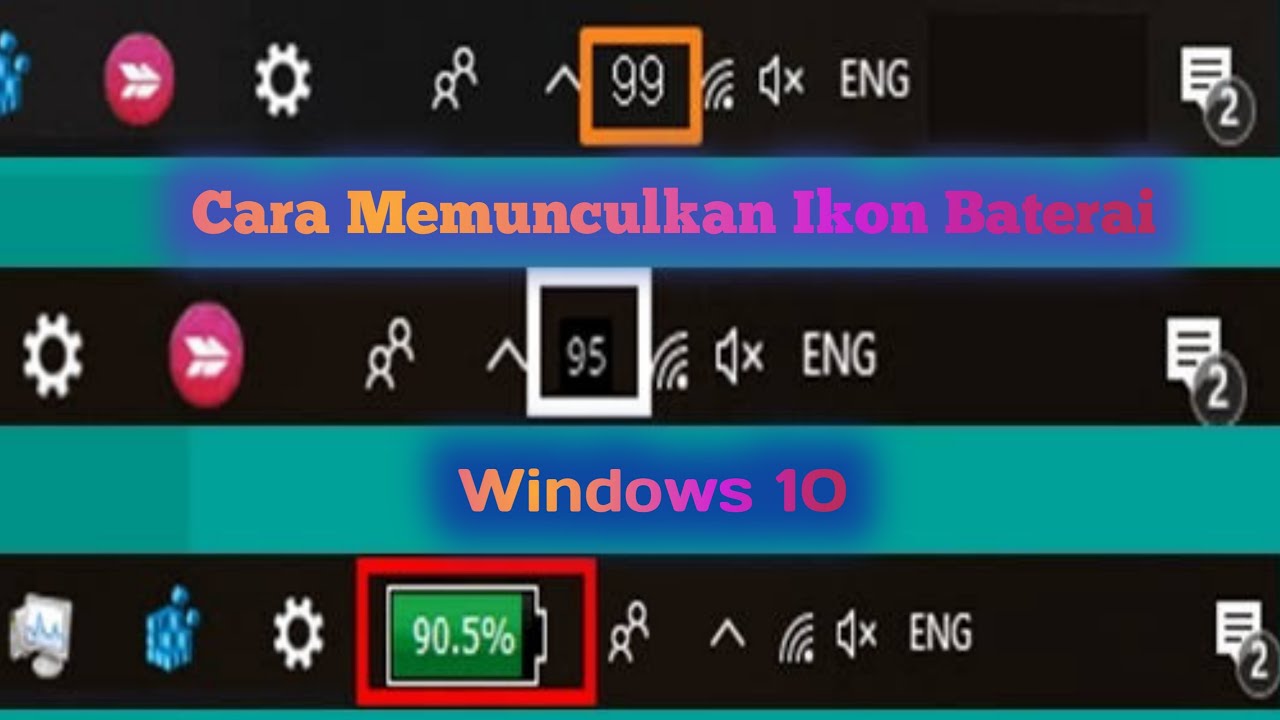
Jika baterai laptop Anda tidak muncul, itu bisa menjadi masalah yang membuat frustrasi. Untungnya, ada beberapa solusi pemecahan masalah yang dapat Anda coba untuk memperbaiki masalah ini.
Mengidentifikasi Masalah Umum
Beberapa masalah umum yang dapat menyebabkan tampilan baterai tidak muncul antara lain:
- Pengaturan daya yang salah
- Driver baterai yang kedaluwarsa atau rusak
- Baterai yang rusak
Menampilkan Informasi Baterai Tambahan
Untuk memberikan informasi baterai yang lebih komprehensif, Anda dapat menampilkan informasi tambahan seperti kapasitas baterai, waktu pengoperasian, dan siklus pengisian daya.
Mengakses Informasi Baterai Tambahan
Informasi baterai tambahan ini dapat diakses melalui pengaturan sistem. Langkah-langkahnya mungkin sedikit berbeda tergantung pada sistem operasi dan model laptop Anda, tetapi umumnya sebagai berikut:
- Buka menu Pengaturan atau Control Panel.
- Navigasi ke bagian “Baterai” atau “Power Options”.
- Cari bagian yang menampilkan informasi baterai tambahan.
Informasi baterai tambahan ini dapat berguna untuk memantau kesehatan baterai Anda, memperkirakan waktu pengoperasian yang tersisa, dan mendiagnosis masalah baterai yang potensial.
Tips untuk Mengoptimalkan Tampilan Baterai
![]()
Mengoptimalkan tampilan baterai pada laptop dapat secara signifikan memperpanjang masa pakai baterai dan meningkatkan pengalaman pengguna secara keseluruhan. Dengan menyesuaikan pengaturan tampilan dan mengelola penggunaan baterai secara efektif, Anda dapat memaksimalkan masa pakai baterai dan memastikan perangkat Anda tetap beroperasi lebih lama.
Sesuaikan Pengaturan Tampilan
- Kurangi kecerahan layar: Layar yang lebih terang menguras baterai lebih cepat. Kurangi kecerahan layar ke tingkat yang nyaman untuk menghemat daya.
- Aktifkan mode hemat daya: Banyak laptop memiliki mode hemat daya yang secara otomatis menyesuaikan pengaturan tampilan dan performa untuk menghemat baterai.
- Gunakan wallpaper berwarna gelap: Wallpaper berwarna gelap membutuhkan lebih sedikit daya untuk ditampilkan dibandingkan dengan wallpaper berwarna terang.
Kelola Penggunaan Baterai
- Nonaktifkan fitur yang tidak perlu: Fitur seperti Bluetooth, Wi-Fi, dan GPS dapat menguras baterai saat tidak digunakan. Nonaktifkan fitur ini untuk menghemat daya.
- Tutup aplikasi yang tidak digunakan: Aplikasi yang berjalan di latar belakang dapat menguras baterai. Tutup aplikasi yang tidak Anda gunakan untuk menghemat daya.
- Gunakan pengaturan daya Windows: Windows memiliki berbagai pengaturan daya yang dapat disesuaikan untuk mengoptimalkan penggunaan baterai. Akses pengaturan ini dari Panel Kontrol untuk menyesuaikan preferensi Anda.
- Unveiling the 20 Largest Walmart Supercenters in New Jersey
- Top 15 Best Hand Car Washes in Kissimmee FL
- Unlock your Potential with Business Online Schools
- The 10 Best Dollar Tree in Massachusetts
- Discover the Top 10 Biggest Target Superstore in Florida
- The 15 Largest Walmart Locations in Massachusetts
- The 15 Biggest Walmart Supercenters in California
- Unveiling the 15 Largest Walmart Supercenters in Virginia
- The 15 Largest Walmart Store Locations in San Antonio TX
- The 15 Biggest Walmart Supercenters in Connecticut