Pengenalan

Keyboard di layar adalah fitur penting pada perangkat seluler dan komputer, memungkinkan pengguna memasukkan teks dan perintah tanpa memerlukan keyboard fisik.
Keyboard di layar sangat berguna dalam berbagai situasi, seperti saat:
- Perangkat tidak memiliki keyboard fisik (misalnya, tablet atau smartphone).
- Keyboard fisik rusak atau tidak tersedia.
- Pengguna perlu memasukkan teks dalam lingkungan yang tidak nyaman untuk menggunakan keyboard fisik (misalnya, saat berada di kendaraan yang bergerak).
Cara Memunculkan Keyboard di Layar
Keyboard di layar adalah fitur praktis yang memungkinkan Anda memasukkan teks ke perangkat tanpa menggunakan keyboard fisik. Berikut cara memunculkan keyboard di layar pada berbagai perangkat:
Windows
- Klik ikon “Start” dan pilih “Settings”.
- Pilih “Devices” dan kemudian “Typing”.
- Di bawah bagian “Touch Keyboard”, aktifkan opsi “Show the touch keyboard when there’s no keyboard attached”.
Mac
- Buka menu “Apple” dan pilih “System Preferences”.
- Pilih “Keyboard” dan kemudian “Input Sources”.
- Di tab “Keyboard”, centang kotak “Show Keyboard Viewer in menu bar”.
- Klik ikon Keyboard Viewer di bilah menu dan pilih “Show Keyboard”.
iOS
- Ketuk bidang teks apa pun.
- Keyboard akan muncul secara otomatis.
Android
- Ketuk bidang teks apa pun.
- Keyboard akan muncul secara otomatis.
| Perangkat | Cara Memunculkan Keyboard |
|---|---|
| Windows | Settings > Devices > Typing > Show the touch keyboard when there’s no keyboard attached |
| Mac | System Preferences > Keyboard > Input Sources > Show Keyboard Viewer in menu bar > Show Keyboard |
| iOS | Ketuk bidang teks |
| Android | Ketuk bidang teks |
Penyesuaian Keyboard di Layar
Keyboard di layar menawarkan banyak opsi penyesuaian untuk meningkatkan kenyamanan dan preferensi pengguna.
Mengubah Ukuran dan Posisi
Pengguna dapat menyesuaikan ukuran keyboard agar sesuai dengan ukuran tangan dan layar mereka. Mereka juga dapat memposisikan keyboard di mana saja di layar untuk akses yang lebih mudah.
Mengubah Tema
Beberapa keyboard di layar menyediakan berbagai tema, seperti tema gelap, terang, atau berwarna-warni. Pengguna dapat memilih tema yang sesuai dengan estetika dan preferensi mereka.
Fitur Lanjutan Keyboard di Layar
Selain fitur dasar, keyboard di layar juga dilengkapi dengan fitur lanjutan yang dapat meningkatkan pengalaman mengetik Anda. Fitur-fitur ini meliputi:
Pengetikan Prediktif
Fitur ini memprediksi kata atau frasa berikutnya berdasarkan teks yang telah Anda ketik. Ini dapat menghemat waktu dan mengurangi kesalahan.
Koreksi Otomatis
Fitur ini secara otomatis mengoreksi kesalahan ejaan dan tata bahasa saat Anda mengetik. Ini dapat membantu Anda menjaga tulisan tetap rapi dan profesional.
Dukungan Multibahasa
Beberapa keyboard di layar mendukung pengetikan dalam berbagai bahasa. Ini sangat berguna bagi pengguna yang perlu mengetik dalam beberapa bahasa yang berbeda.
Memecahkan Masalah Keyboard di Layar
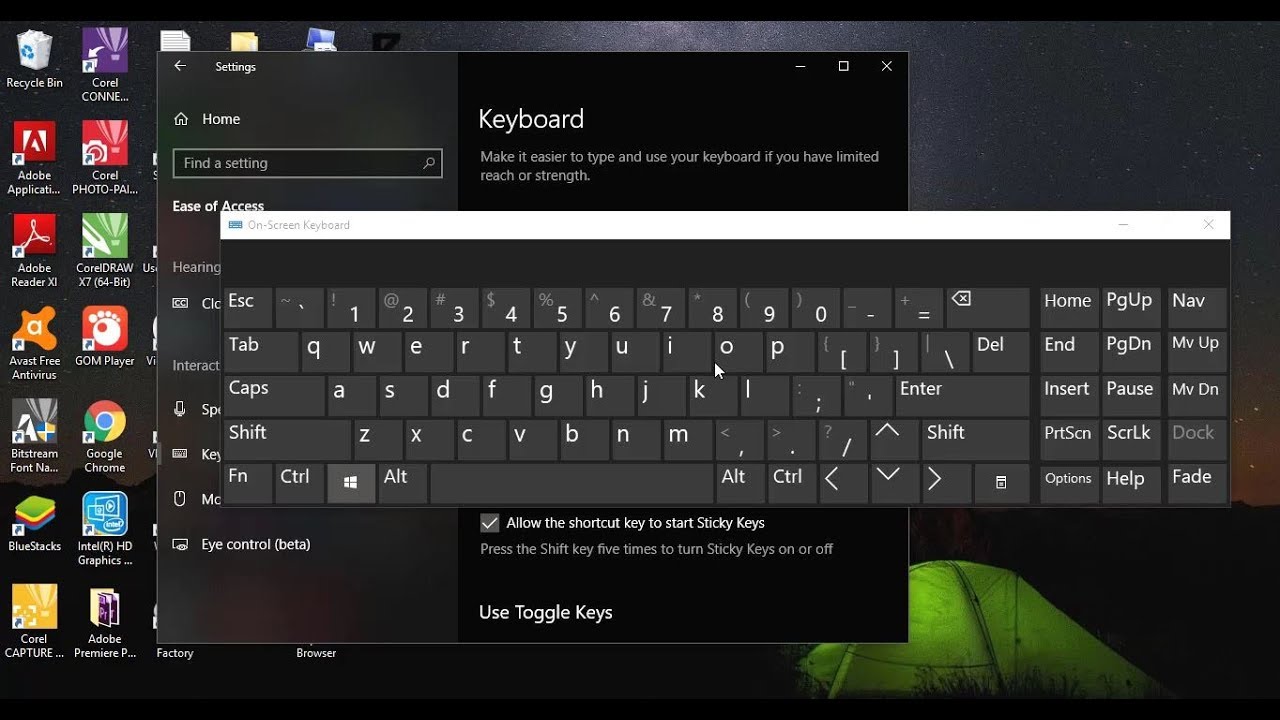
Keyboard di layar dapat menjadi alat yang sangat berguna, terutama bagi mereka yang memiliki masalah mobilitas atau gangguan pada keyboard fisik. Namun, terkadang keyboard di layar dapat mengalami masalah yang dapat membuatnya sulit digunakan. Jika Anda mengalami masalah dengan keyboard di layar, ada beberapa langkah pemecahan masalah yang dapat Anda ambil untuk mencoba menyelesaikan masalah.
Mengidentifikasi Masalah Umum
Langkah pertama dalam memecahkan masalah keyboard di layar adalah mengidentifikasi masalahnya. Beberapa masalah umum yang mungkin terjadi meliputi:
- Keyboard tidak muncul saat seharusnya
- Keyboard muncul tetapi tidak merespons input
- Beberapa tombol keyboard tidak berfungsi
- Keyboard terlalu kecil atau terlalu besar
- Keyboard tertinggal atau berkedip
Langkah-langkah Pemecahan Masalah
Setelah Anda mengidentifikasi masalahnya, Anda dapat mengambil langkah-langkah berikut untuk mencoba menyelesaikannya:
- Restart perangkat Anda. Ini akan menutup semua aplikasi dan proses yang berjalan, yang mungkin menyebabkan masalah pada keyboard di layar.
- Perbarui perangkat Anda. Pembaruan perangkat lunak dapat mencakup perbaikan bug yang dapat menyelesaikan masalah keyboard di layar.
- Periksa pengaturan keyboard. Pastikan pengaturan keyboard sudah benar. Anda dapat menemukan pengaturan ini di aplikasi Pengaturan di perangkat Anda.
- Gunakan keyboard pihak ketiga. Jika keyboard di layar tidak berfungsi, Anda dapat mencoba menggunakan keyboard pihak ketiga dari Google Play Store.
- Hubungi dukungan pelanggan. Jika Anda tidak dapat menyelesaikan masalah keyboard di layar, Anda dapat menghubungi dukungan pelanggan untuk mendapatkan bantuan.
Daftar Periksa Pemecahan Masalah
Daftar periksa berikut dapat membantu Anda mendiagnosis dan memperbaiki masalah keyboard di layar:
- Apakah keyboard muncul saat seharusnya?
- Apakah keyboard merespons input?
- Apakah semua tombol keyboard berfungsi?
- Apakah keyboard berukuran sesuai?
- Apakah keyboard tertinggal atau berkedip?
Jika Anda menjawab “tidak” untuk salah satu pertanyaan ini, ikuti langkah-langkah pemecahan masalah yang sesuai yang tercantum di atas.
Tips Menggunakan Keyboard di Layar Secara Efektif
Tips Meningkatkan Efisiensi Penggunaan Keyboard di Layar
- Gunakan pintasan keyboard untuk mempercepat navigasi dan pengeditan.
- Atur keyboard di layar sesuai preferensi dan kenyamanan Anda.
- Aktifkan prediksi kata dan koreksi otomatis untuk mengurangi kesalahan pengetikan.
- Gunakan fitur pengetikan gesek untuk input yang lebih cepat.
Pintasan Keyboard Berguna untuk Keyboard di Layar
- Ctrl + A: Pilih semua teks.
- Ctrl + C: Salin teks yang dipilih.
- Ctrl + V: Tempel teks yang disalin.
- Ctrl + Z: Batalkan tindakan terakhir.
- Ctrl + Y: Ulangi tindakan terakhir.
Praktik Terbaik dari Pengguna Berpengalaman
“Gunakan keyboard di layar dengan jari Anda, bukan pena stylus, untuk pengalaman yang lebih akurat dan nyaman.”
– Pengguna iPhone Berpengalaman
“Atur keyboard di layar agar sesuai dengan tangan Anda, ini akan mengurangi ketegangan dan meningkatkan efisiensi.”
– Pengguna Android Berpengalaman
Alternatif Keyboard di Layar

Selain keyboard di layar tradisional, terdapat alternatif lain yang dapat digunakan untuk memasukkan teks pada perangkat sentuh:
Kontrol Suara
Dengan kontrol suara, Anda dapat mendiktekan teks menggunakan mikrofon perangkat. Fitur ini tersedia di banyak sistem operasi seluler dan desktop, serta aplikasi tertentu. Misalnya, di iOS, Anda dapat mengaktifkan Dikte dengan mengetuk ikon mikrofon pada keyboard.
Pengetikan Gestur
Pengetikan gestur memungkinkan Anda menggambar huruf atau kata pada layar untuk memasukkan teks. Fitur ini didukung oleh beberapa aplikasi papan ketik pihak ketiga, seperti Swype dan Gboard. Dengan Swype, Anda dapat menggesek jari Anda di atas huruf untuk membentuk kata, sementara Gboard menawarkan mode pengetikan gestur yang lebih tradisional.
- Unveiling the 20 Largest Walmart Supercenters in New Jersey
- Top 15 Best Hand Car Washes in Kissimmee FL
- Unlock your Potential with Business Online Schools
- The 10 Best Dollar Tree in Massachusetts
- Discover the Top 10 Biggest Target Superstore in Florida
- The 15 Largest Walmart Locations in Massachusetts
- The 15 Biggest Walmart Supercenters in California
- Unveiling the 15 Largest Walmart Supercenters in Virginia
- The 15 Largest Walmart Store Locations in San Antonio TX
- The 15 Biggest Walmart Supercenters in Connecticut