Cara Menampilkan Layar HP ke Laptop dengan USB

Menampilkan layar HP ke laptop dengan USB adalah cara mudah untuk berbagi konten, bekerja lebih efisien, atau sekadar menikmati konten multimedia di layar yang lebih besar. Berikut langkah-langkahnya:
Menghubungkan HP ke Laptop
- Hubungkan HP dan laptop menggunakan kabel USB yang kompatibel.
- Pastikan kabel USB terhubung dengan benar ke port USB di kedua perangkat.
Mengaktifkan Fitur Tampilan Layar
Setelah terhubung, aktifkan fitur tampilan layar di HP Anda:
- Buka menu Pengaturan di HP Anda.
- Cari opsi “Tampilan” atau “Layar”.
- Pilih opsi “Tampilkan Layar” atau “Koneksi Layar”.
- Pilih laptop Anda dari daftar perangkat yang tersedia.
Persyaratan Teknis
Agar berhasil menampilkan layar HP ke laptop dengan USB, pastikan kedua perangkat memenuhi persyaratan teknis berikut:
- HP harus mendukung fitur “Tampilan Layar” atau “Koneksi Layar”.
- Laptop harus memiliki port USB yang mendukung transfer data.
- Kabel USB harus berkualitas baik dan kompatibel dengan kedua perangkat.
Manfaat Menampilkan Layar HP ke Laptop
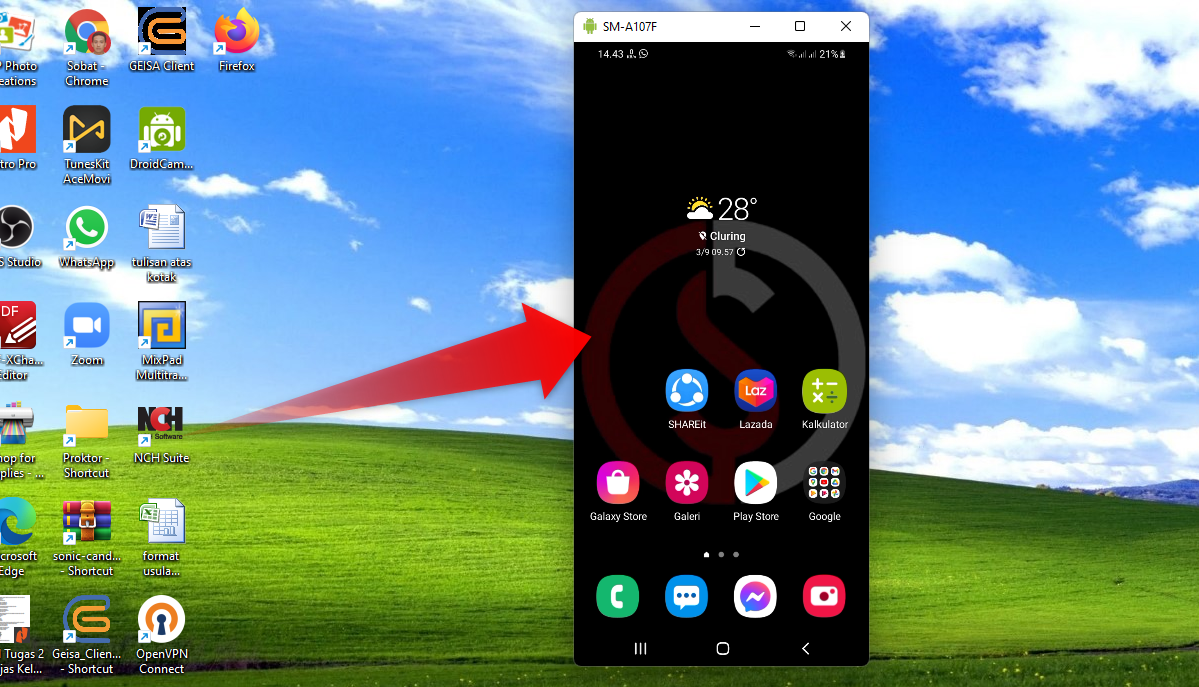
Menampilkan layar HP ke laptop menawarkan berbagai manfaat yang meningkatkan produktivitas dan kenyamanan. Hal ini memungkinkan Anda untuk memperluas ruang kerja Anda, mengelola banyak tugas dengan mudah, dan mengakses konten HP Anda dengan nyaman.
Salah satu manfaat utama adalah peningkatan produktivitas. Dengan layar yang lebih besar, Anda dapat melihat lebih banyak konten sekaligus, mengurangi kebutuhan untuk beralih bolak-balik antar jendela. Hal ini sangat berguna untuk tugas-tugas seperti pengeditan dokumen, pembuatan presentasi, atau pemrograman.
Contoh Penggunaan yang Bermanfaat
- Peningkatan Produktivitas: Menampilkan layar HP ke laptop memungkinkan Anda untuk bekerja pada beberapa dokumen atau aplikasi secara bersamaan, meningkatkan efisiensi.
- Kenyamanan: Anda dapat dengan mudah mengakses konten HP Anda di layar laptop yang lebih besar, menghilangkan kebutuhan untuk terus-menerus beralih perangkat.
- Presentasi yang Efektif: Dengan menampilkan layar HP ke laptop, Anda dapat membagikan presentasi atau materi lainnya dengan audiens yang lebih besar dengan mudah.
Aplikasi dan Perangkat Lunak Pendukung
Untuk menampilkan layar HP ke laptop menggunakan USB, diperlukan aplikasi atau perangkat lunak pendukung. Tersedia berbagai opsi dengan fitur dan kelebihan berbeda.
Berikut adalah beberapa aplikasi dan perangkat lunak yang direkomendasikan:
ApowerMirror
- Menampilkan layar HP ke laptop secara real-time dengan kualitas tinggi.
- Mendukung kontrol penuh perangkat HP dari laptop, termasuk mengakses aplikasi, mengirim pesan, dan bermain game.
- Menawarkan fitur perekaman layar dan pengambilan tangkapan layar.
- Unduh ApowerMirror
Scrcpy
- Aplikasi open-source dan gratis yang memungkinkan mirroring layar HP ke laptop.
- Memiliki latensi rendah dan kualitas tampilan yang baik.
- Mendukung kontrol perangkat HP menggunakan keyboard dan mouse laptop.
- Unduh Scrcpy
Droid@Screen
- Aplikasi sederhana dan mudah digunakan untuk mirroring layar HP ke laptop.
- Menyediakan fitur dasar seperti menampilkan layar, mengontrol perangkat, dan merekam layar.
- Kompatibel dengan sebagian besar perangkat Android.
- Unduh Droid@Screen
Vysor
- Aplikasi berbasis web yang memungkinkan mirroring layar HP ke laptop tanpa menginstal perangkat lunak.
- Menawarkan fitur lengkap seperti kontrol perangkat, perekaman layar, dan pengambilan tangkapan layar.
- Membutuhkan koneksi internet yang stabil untuk bekerja dengan baik.
- Unduh Vysor
AirDroid
- Aplikasi komprehensif yang menyediakan berbagai fitur selain mirroring layar, seperti transfer file, pengelolaan pesan, dan akses jarak jauh.
- Memiliki antarmuka yang ramah pengguna dan mudah dinavigasi.
- Menawarkan versi gratis dan berbayar dengan fitur tambahan.
- Unduh AirDroid
Pemecahan Masalah Umum

Jika Anda mengalami kesulitan saat menampilkan layar HP ke laptop menggunakan USB, berikut beberapa masalah umum dan solusinya:
Kabel USB Bermasalah
- Pastikan Anda menggunakan kabel USB yang asli atau berkualitas baik.
- Coba gunakan kabel USB lain untuk mengeliminasi kemungkinan kabel yang rusak.
Driver Tidak Terpasang dengan Benar
- Periksa apakah driver perangkat untuk ponsel dan laptop Anda sudah terinstal dengan benar.
- Jika belum, unduh dan instal driver dari situs web produsen perangkat.
Mode USB Salah
- Pastikan ponsel Anda diatur ke mode “Transfer File” atau “Transfer Media” saat terhubung ke laptop.
- Pada beberapa perangkat, Anda mungkin perlu mengaktifkan opsi “USB Debugging” di pengaturan pengembang.
Pengaturan Layar
- Di laptop, periksa apakah pengaturan tampilan sudah benar dan layar HP terdeteksi sebagai tampilan eksternal.
- Jika perlu, sesuaikan pengaturan resolusi dan orientasi layar agar sesuai dengan layar HP Anda.
Aplikasi Pihak Ketiga
- Jika Anda menggunakan aplikasi pihak ketiga untuk menampilkan layar HP, pastikan aplikasi tersebut sudah terinstal dan berjalan dengan benar.
- Coba perbarui aplikasi atau instal ulang jika diperlukan.
Tips dan Trik untuk Optimalisasi
Untuk pengalaman tampilan layar HP ke laptop yang optimal, ikuti tips dan trik berikut:
Dengan menyesuaikan pengaturan dan memaksimalkan fitur, Anda dapat meningkatkan kualitas dan kenyamanan saat menampilkan layar HP di laptop.
Menyesuaikan Resolusi dan Rasio Aspek
Sesuaikan resolusi dan rasio aspek layar HP agar sesuai dengan laptop Anda. Resolusi yang lebih tinggi memberikan gambar yang lebih tajam, tetapi dapat memperlambat performa jika laptop Anda tidak cukup bertenaga.
Rasio aspek yang umum adalah 16:9 dan 16:10. Pilih rasio aspek yang sesuai dengan layar laptop Anda untuk meminimalkan distorsi gambar.
Mengoptimalkan Pengaturan
Optimalkan pengaturan tampilan laptop Anda untuk performa terbaik. Sesuaikan kecerahan dan kontras untuk memastikan gambar yang jelas dan nyaman untuk dilihat.
Nonaktifkan fitur penskalaan jika memungkinkan, karena dapat menyebabkan gambar buram atau terdistorsi.
Menggunakan Kabel Berkualitas
Gunakan kabel USB berkualitas tinggi untuk menghubungkan HP dan laptop Anda. Kabel yang buruk dapat menyebabkan gangguan sinyal dan penurunan kualitas gambar.
- Unveiling the 20 Largest Walmart Supercenters in New Jersey
- Top 15 Best Hand Car Washes in Kissimmee FL
- Unlock your Potential with Business Online Schools
- The 10 Best Dollar Tree in Massachusetts
- Discover the Top 10 Biggest Target Superstore in Florida
- The 15 Largest Walmart Locations in Massachusetts
- The 15 Biggest Walmart Supercenters in California
- Unveiling the 15 Largest Walmart Supercenters in Virginia
- The 15 Largest Walmart Store Locations in San Antonio TX
- The 15 Biggest Walmart Supercenters in Connecticut