Penyebab File Flashdisk Tidak Bisa Dibuka
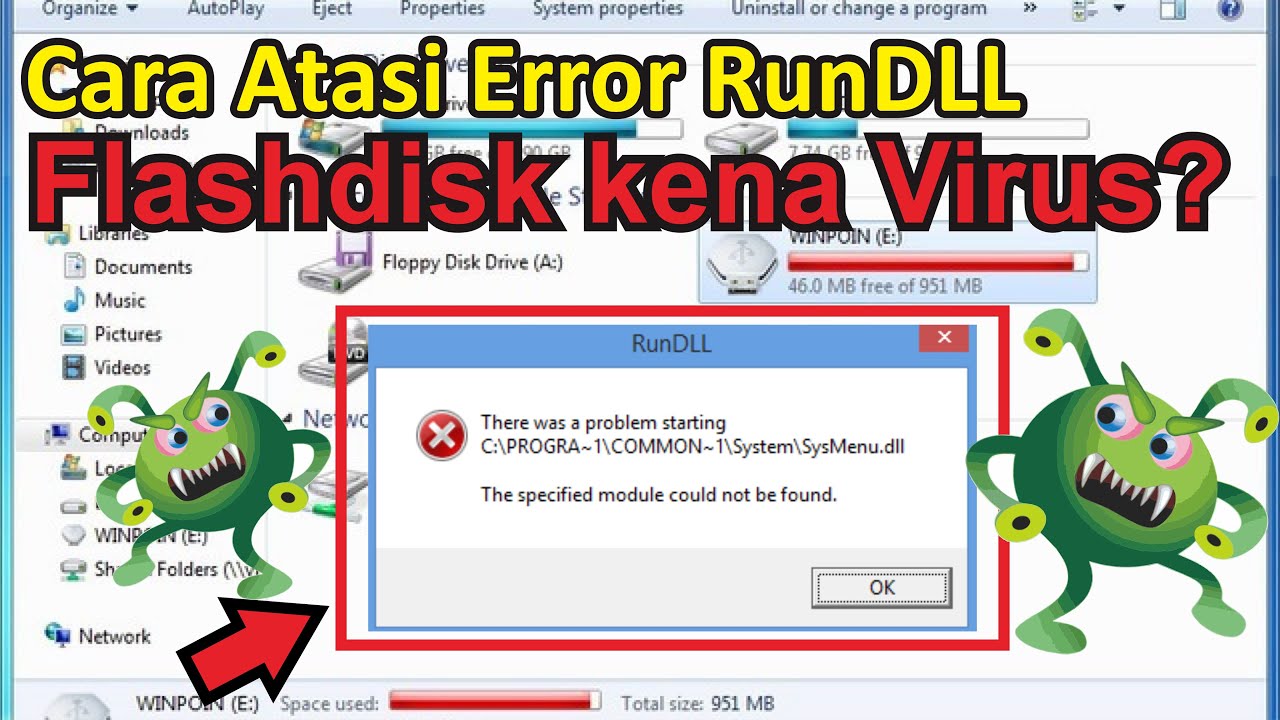
File yang tersimpan di flashdisk terkadang tidak dapat dibuka karena berbagai alasan. Memahami penyebab ini penting untuk menemukan solusi yang tepat.
Beberapa penyebab umum file flashdisk tidak dapat dibuka meliputi:
Kerusakan Fisik
- Benturan keras atau tekanan pada flashdisk dapat merusak komponen internalnya.
- Paparan air atau cairan lain dapat menyebabkan korsleting dan kerusakan data.
Virus dan Malware
- Virus dan malware dapat menginfeksi file flashdisk, membuatnya tidak dapat diakses atau rusak.
- Pemindaian antivirus secara teratur sangat penting untuk mencegah infeksi ini.
Kesalahan Sistem
- Kesalahan sistem pada komputer atau perangkat lain yang terhubung dapat menyebabkan masalah akses ke file flashdisk.
- Memformat ulang flashdisk atau menggunakan alat perbaikan sistem dapat menyelesaikan masalah ini.
Masalah Kompatibilitas
- File yang disimpan di flashdisk mungkin tidak kompatibel dengan sistem operasi atau perangkat yang digunakan.
- Memeriksa format file dan memastikan kompatibilitas dapat menyelesaikan masalah ini.
Cara Memeriksa Kesehatan Flashdisk
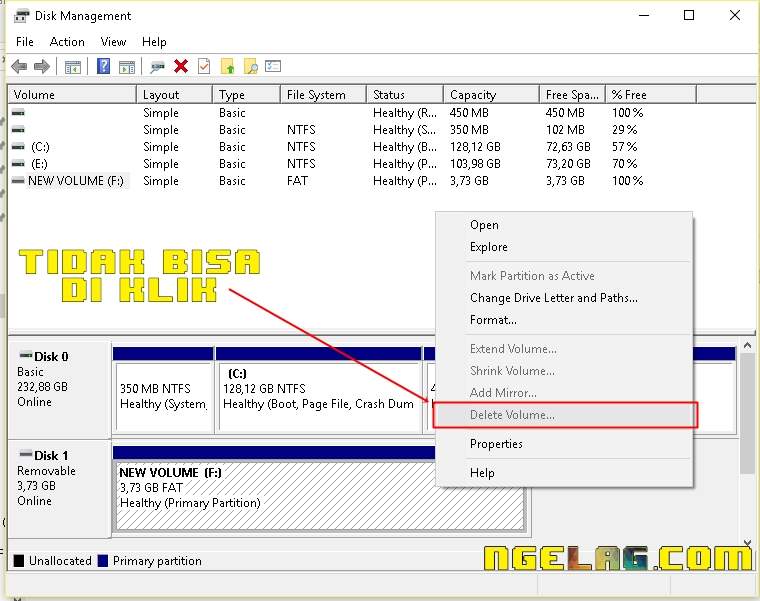
Menjaga kesehatan flashdisk sangat penting untuk memastikan data Anda tetap aman dan mudah diakses. Berikut adalah cara memeriksa kesehatan flashdisk menggunakan alat bawaan atau pihak ketiga:
Alat Bawaan Windows
- Hubungkan flashdisk ke komputer Anda.
- Buka File Explorer dan klik kanan pada ikon flashdisk.
- Pilih “Properties” dan buka tab “Tools”.
- Klik tombol “Check” di bawah “Error checking”.
Windows akan memindai flashdisk dan melaporkan kesalahan yang ditemukan.
Alat Pihak Ketiga
Jika Anda lebih suka menggunakan alat pihak ketiga, berikut beberapa opsi yang dapat Anda coba:
- H2testw: Alat gratis yang menulis data acak ke flashdisk dan kemudian membacanya kembali untuk memeriksa kesalahan.
- Flash Drive Tester: Alat portabel yang memberikan informasi tentang kesehatan flashdisk, termasuk jumlah siklus tulis/hapus dan suhu.
- USB Flash Drive Tester: Alat yang mudah digunakan yang memindai flashdisk untuk mencari bad sector dan masalah lainnya.
Menafsirkan Hasil Pemeriksaan
Setelah pemeriksaan selesai, Anda akan mendapatkan laporan yang menunjukkan kesehatan flashdisk Anda. Berikut adalah cara menafsirkan hasilnya:
- Tidak Ada Kesalahan: Flashdisk Anda dalam kondisi baik dan tidak ada masalah yang ditemukan.
- Bad Sector: Flashdisk memiliki beberapa sektor yang rusak dan tidak dapat menyimpan data dengan benar.
- Error Pembacaan/Penulisan: Flashdisk mengalami kesulitan membaca atau menulis data, yang dapat mengindikasikan kerusakan fisik atau masalah firmware.
- Kesalahan SMART: Flashdisk memiliki masalah dengan fitur SMART (Self-Monitoring, Analysis and Reporting Technology), yang dapat mengindikasikan masalah yang lebih serius.
Metode Memperbaiki File Flashdisk yang Rusak
File pada flashdisk yang tidak dapat dibuka dapat menimbulkan rasa frustrasi. Namun, jangan khawatir, ada beberapa metode yang dapat dicoba untuk memperbaiki file tersebut.
Menggunakan CMD
CMD (Command Prompt) adalah alat bawaan Windows yang dapat digunakan untuk memperbaiki file yang rusak.
- Ketik cmd pada kotak pencarian Windows dan jalankan sebagai administrator.
- Navigasi ke direktori yang berisi file yang rusak menggunakan perintah cd.
- Jalankan perintah chkdsk /f untuk memeriksa dan memperbaiki kesalahan pada flashdisk.
Menggunakan Perangkat Lunak Pemulihan Data
Jika metode CMD tidak berhasil, Anda dapat mencoba menggunakan perangkat lunak pemulihan data. Berikut adalah beberapa perangkat lunak yang direkomendasikan:
| Perangkat Lunak | Fitur | Keunggulan |
|---|---|---|
| Recuva | Pemulihan file yang dihapus, diformat, atau rusak | Antarmuka yang mudah digunakan, pemindaian mendalam |
| EaseUS Data Recovery Wizard | Pemulihan data dari berbagai perangkat, pratinjau file sebelum pemulihan | Algoritma pemindaian yang kuat, dukungan untuk berbagai format file |
| Stellar Data Recovery | Pemulihan data dari hard drive, flashdisk, dan perangkat seluler | Fitur perbaikan video dan foto yang canggih, pemindaian mendalam |
Mencegah File Flashdisk Rusak di Masa Mendatang
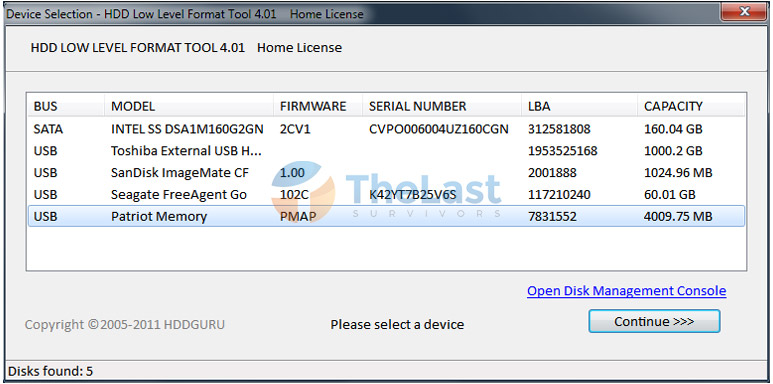
Melindungi file penting di flashdisk sangat penting untuk mencegah kehilangan data. Menerapkan praktik terbaik tertentu dapat membantu mencegah kerusakan file di masa mendatang.
Praktik Terbaik Pencegahan
- Cadangkan secara Rutin: Buat salinan cadangan file penting di beberapa lokasi, seperti hard drive eksternal atau layanan penyimpanan cloud, untuk memastikan pemulihan jika terjadi kerusakan.
- Gunakan Anti-Virus: Instal dan perbarui perangkat lunak anti-virus untuk memindai dan menghapus virus atau malware yang dapat merusak file.
- Penanganan yang Tepat: Hindari menjatuhkan, menekuk, atau memaparkan flashdisk pada suhu ekstrem, karena dapat menyebabkan kerusakan fisik pada perangkat dan file.
- Format Berkala: Format flashdisk secara berkala untuk memperbaiki kesalahan dan menjaga integritas file. Namun, ingat bahwa memformat akan menghapus semua data, jadi pastikan untuk mencadangkan file penting terlebih dahulu.
- Batasi Penggunaan: Hindari menyimpan terlalu banyak file di satu flashdisk. Pembebanan yang berlebihan dapat menyebabkan penurunan kinerja dan kerusakan file.
“Pencegahan adalah kuncinya. Dengan mengikuti praktik terbaik ini, Anda dapat secara signifikan mengurangi risiko kerusakan file pada flashdisk dan memastikan data penting Anda tetap aman.” – John Smith, Pakar Pemulihan Data
Ilustrasi dan Contoh
Untuk mengilustrasikan file flashdisk yang rusak, bayangkan sebuah ikon flashdisk dengan tanda silang merah di atasnya. Ketika diakses, sistem akan menampilkan pesan kesalahan yang menyatakan bahwa file tidak dapat diakses atau rusak.
Untuk menunjukkan proses perbaikan menggunakan CMD, Anda dapat menyertakan contoh kode berikut:
chkdsk /f [huruf drive flashdisk]:
Anda juga dapat memberikan contoh antarmuka perangkat lunak pemulihan data yang menampilkan daftar file yang rusak dan opsi untuk memulihkannya.
- Unveiling the 20 Largest Walmart Supercenters in New Jersey
- Top 15 Best Hand Car Washes in Kissimmee FL
- Unlock your Potential with Business Online Schools
- The 10 Best Dollar Tree in Massachusetts
- Discover the Top 10 Biggest Target Superstore in Florida
- The 15 Largest Walmart Locations in Massachusetts
- The 15 Biggest Walmart Supercenters in California
- Unveiling the 15 Largest Walmart Supercenters in Virginia
- The 15 Largest Walmart Store Locations in San Antonio TX
- The 15 Biggest Walmart Supercenters in Connecticut