Periksa Pengaturan Suara

Jika laptop Anda tidak mengeluarkan suara, periksa pengaturan suara terlebih dahulu untuk memastikan semuanya sudah diatur dengan benar.
Langkah-langkah memeriksa pengaturan suara bervariasi tergantung pada sistem operasi yang digunakan:
Windows
- Klik kanan ikon speaker di taskbar dan pilih “Suara”.
- Di tab “Pemutaran”, pastikan perangkat output yang diinginkan dipilih sebagai “Perangkat Default”.
- Sesuaikan volume menggunakan penggeser dan pastikan perangkat tidak dimatikan.
macOS
- Klik ikon Apple di sudut kiri atas dan pilih “Preferensi Sistem”.
- Pilih “Suara” dan buka tab “Output”.
- Pilih perangkat output yang diinginkan dan sesuaikan volume.
Linux
- Buka “Pengaturan Sistem” dan navigasikan ke “Suara”.
- Di tab “Output”, pilih perangkat output yang diinginkan.
- Sesuaikan volume dan pastikan perangkat tidak dimatikan.
Identifikasi Perangkat Keras yang Bermasalah
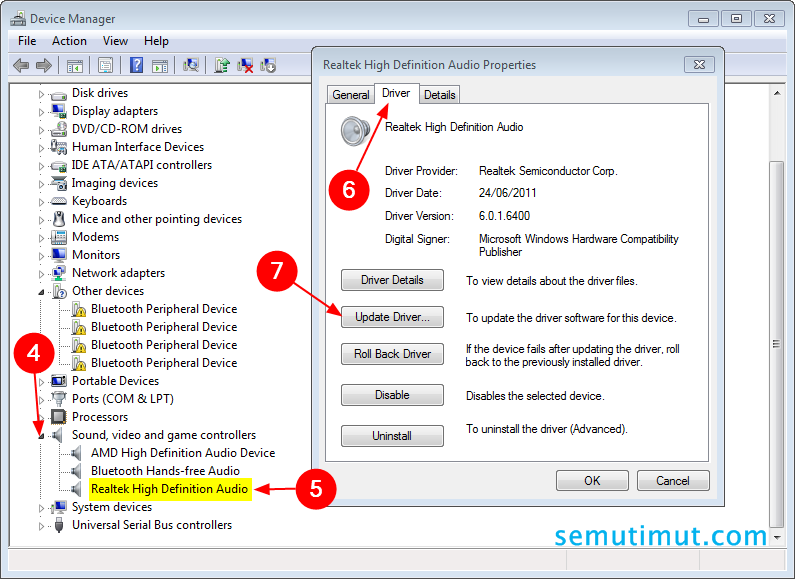
Untuk mengatasi masalah suara pada laptop, sangat penting untuk mengidentifikasi perangkat keras yang bermasalah. Masalahnya dapat terletak pada speaker laptop, jack headphone, atau perangkat audio eksternal yang terhubung.
Berikut beberapa gejala dan cara mendiagnosis masalah perangkat keras yang mungkin terjadi:
Speaker Laptop
- Tidak ada suara sama sekali dari speaker laptop.
- Suara terdistorsi atau pecah-pecah.
- Volume suara terlalu rendah atau terlalu tinggi.
Untuk mendiagnosis masalah speaker laptop, coba sambungkan headphone atau speaker eksternal. Jika suara berfungsi dengan baik pada perangkat eksternal, maka masalahnya kemungkinan besar ada pada speaker laptop.
Jack Headphone
- Tidak ada suara saat headphone dicolokkan.
- Suara hanya keluar dari satu sisi headphone.
- Suara terputus-putus saat headphone digerakkan.
Untuk mendiagnosis masalah jack headphone, coba bersihkan jack dengan hati-hati menggunakan kapas atau sikat kecil. Jika masalah berlanjut, mungkin jack headphone perlu diperbaiki atau diganti.
Perangkat Audio Eksternal
- Tidak ada suara dari speaker atau headphone eksternal.
- Suara terdistorsi atau pecah-pecah.
- Volume suara terlalu rendah atau terlalu tinggi.
Untuk mendiagnosis masalah perangkat audio eksternal, coba sambungkan perangkat ke laptop lain. Jika masalah berlanjut, maka masalahnya kemungkinan besar ada pada perangkat audio eksternal itu sendiri.
Perbarui Driver Audio

Memperbarui driver audio sangat penting untuk memastikan laptop Anda menghasilkan suara yang jernih dan optimal. Driver usang atau rusak dapat menyebabkan berbagai masalah suara, termasuk suara yang terputus-putus, volume rendah, atau bahkan tidak ada suara sama sekali.
Untuk memperbarui driver audio, ikuti langkah-langkah berikut:
Windows
- Tekan tombol Windows + X dan pilih “Pengelola Perangkat”.
- Perluas kategori “Pengontrol Suara, Video, dan Game”.
- Klik kanan pada perangkat audio Anda dan pilih “Perbarui Driver”.
- Pilih “Cari driver secara otomatis”.
macOS
- Buka menu Apple dan pilih “Preferensi Sistem”.
- Klik “Pembaruan Perangkat Lunak”.
- Jika pembaruan driver audio tersedia, klik “Perbarui Sekarang”.
Kemungkinan Konflik Driver
Dalam beberapa kasus, memperbarui driver audio dapat menyebabkan konflik dengan driver lain yang diinstal pada sistem Anda. Jika Anda mengalami masalah suara setelah memperbarui driver audio, coba langkah-langkah berikut:
- Kembalikan driver audio ke versi sebelumnya.
- Nonaktifkan atau hapus instalan driver lain yang mungkin bertentangan dengan driver audio.
Pemecahan Masalah Perangkat Lunak
Jika Anda sudah mencoba solusi perangkat keras namun masih belum berhasil, saatnya memeriksa perangkat lunak laptop Anda. Beberapa masalah perangkat lunak umum dapat menyebabkan masalah suara.
Untuk mengatasinya, Anda dapat mencoba langkah-langkah berikut:
Memperbarui Driver Audio
Driver audio yang kedaluwarsa atau rusak dapat menyebabkan masalah suara. Pastikan untuk memperbarui driver audio ke versi terbaru.
Menjalankan Pemecah Masalah Audio Bawaan
Windows dan macOS memiliki pemecah masalah audio bawaan yang dapat membantu mengidentifikasi dan memperbaiki masalah suara. Jalankan pemecah masalah ini untuk memindai dan memperbaiki masalah yang mungkin terjadi.
Menggunakan Alat Diagnostik
Beberapa laptop memiliki alat diagnostik bawaan yang dapat membantu menguji perangkat keras audio dan mengidentifikasi masalah. Jalankan alat diagnostik ini untuk memeriksa apakah ada masalah dengan perangkat keras audio Anda.
Pengaturan BIOS
Pengaturan BIOS (Basic Input/Output System) memegang peran penting dalam mengontrol berbagai aspek perangkat keras laptop, termasuk pengaturan suara.
Untuk mengakses dan memeriksa pengaturan BIOS, ikuti langkah-langkah berikut:
Cara Mengakses Pengaturan BIOS
- Matikan laptop.
- Tekan tombol daya untuk menyalakan laptop.
- Segera tekan tombol BIOS khusus (biasanya F2, F10, atau Del) berulang kali hingga Anda masuk ke layar pengaturan BIOS.
Memeriksa Pengaturan Suara
Setelah masuk ke pengaturan BIOS, cari bagian “Audio” atau “Sound”.
- Pastikan opsi “Audio” atau “Sound” diaktifkan.
- Periksa apakah perangkat suara internal (misalnya, Realtek High Definition Audio) diaktifkan.
- Simpan perubahan dan keluar dari pengaturan BIOS.
Pemeriksaan Fisik
Untuk memastikan tidak ada masalah fisik yang menyebabkan masalah suara pada laptop, Anda perlu melakukan pemeriksaan fisik yang cermat.
Memeriksa Speaker dan Port Audio
- Periksa speaker laptop secara visual dari kerusakan atau penyumbatan.
- Pastikan port audio pada laptop dan perangkat audio eksternal bersih dan bebas dari kotoran atau debu.
- Cobalah hubungkan perangkat audio eksternal ke port audio lain pada laptop untuk mengisolasi masalah.
Membersihkan dan Memelihara Komponen Audio
Jika pemeriksaan fisik mengungkapkan adanya kotoran atau penyumbatan, bersihkan komponen audio laptop dengan hati-hati menggunakan kain mikrofiber atau sikat lembut.
Hindari penggunaan bahan kimia keras atau cairan pada komponen audio, karena dapat menyebabkan kerusakan lebih lanjut.
Penggantian Komponen
Dalam beberapa kasus, mengatasi masalah suara laptop mungkin memerlukan penggantian komponen. Berikut adalah panduan untuk mengidentifikasi dan mengganti komponen yang bermasalah:
Identifikasi Komponen yang Rusak
Untuk menentukan apakah komponen perlu diganti, lakukan langkah pemecahan masalah berikut:
– Periksa apakah suara berfungsi dengan headphone atau speaker eksternal. Jika ya, kemungkinan masalahnya ada pada speaker laptop.
– Jalankan tes diagnostik suara pada laptop untuk mengidentifikasi masalah spesifik.
– Periksa apakah driver suara sudah diperbarui.
Cara Memperoleh Komponen Pengganti
Setelah mengidentifikasi komponen yang rusak, Anda dapat memperoleh penggantinya melalui:
– Produsen laptop resmi
– Distributor komponen komputer
– Toko online terpercaya
Pastikan untuk memeriksa kompatibilitas komponen dengan model laptop Anda sebelum membeli.
Cara Mengganti Komponen
Mengganti komponen suara laptop dapat bervariasi tergantung pada modelnya. Namun, secara umum, langkah-langkahnya adalah sebagai berikut:
– Buka casing laptop dengan hati-hati sesuai dengan panduan pabrikan.
– Lepaskan komponen yang rusak dan ganti dengan komponen baru yang kompatibel.
– Pasang kembali casing laptop dan kencangkan semua sekrup.
– Uji suara laptop untuk memastikannya berfungsi dengan benar.
Tips Tambahan
Jika tips sebelumnya tidak menyelesaikan masalah suara pada laptop Anda, berikut beberapa langkah tambahan yang dapat Anda coba:
Menginstal Ulang Sistem Operasi
Menginstal ulang sistem operasi dapat mengatasi masalah mendasar yang menyebabkan masalah suara. Namun, perlu diingat bahwa proses ini akan menghapus semua data dan program dari komputer Anda, jadi pastikan untuk membuat cadangan terlebih dahulu.
Memeriksa Pembaruan Perangkat Lunak
Perangkat lunak driver yang kedaluwarsa dapat menyebabkan masalah suara. Periksa pembaruan driver kartu suara dan driver audio lainnya di situs web produsen laptop Anda.
Menggunakan Headphone atau Speaker Eksternal
Jika Anda masih tidak dapat mendengar suara dari laptop, coba gunakan headphone atau speaker eksternal. Ini akan membantu Anda menentukan apakah masalahnya ada pada laptop itu sendiri atau pada speaker internal.
- Unveiling the 20 Largest Walmart Supercenters in New Jersey
- Top 15 Best Hand Car Washes in Kissimmee FL
- Unlock your Potential with Business Online Schools
- The 10 Best Dollar Tree in Massachusetts
- Discover the Top 10 Biggest Target Superstore in Florida
- The 15 Largest Walmart Locations in Massachusetts
- The 15 Biggest Walmart Supercenters in California
- Unveiling the 15 Largest Walmart Supercenters in Virginia
- The 15 Largest Walmart Store Locations in San Antonio TX
- The 15 Biggest Walmart Supercenters in Connecticut