Pengertian Waktu Standby Laptop
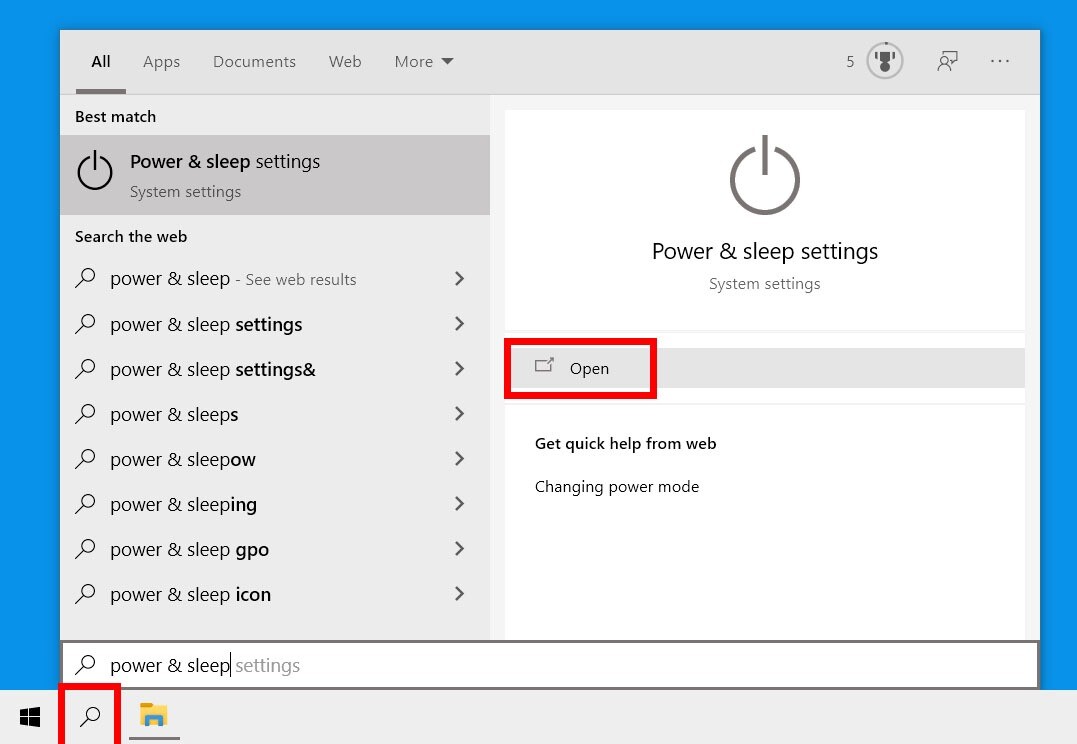
Waktu standby pada laptop merujuk pada kondisi ketika laptop dibiarkan menyala namun tidak digunakan secara aktif. Dalam keadaan ini, laptop akan menghemat daya dengan menonaktifkan beberapa komponennya, seperti layar dan hard drive. Namun, laptop tetap dapat menerima input dari keyboard dan mouse, sehingga pengguna dapat dengan cepat mengaktifkannya kembali saat dibutuhkan.
Skenario Penggunaan Waktu Standby
Beberapa skenario penggunaan umum untuk waktu standby antara lain:
- Ketika pengguna perlu mengambil istirahat singkat dari pekerjaan atau tugas mereka.
- Ketika pengguna ingin laptop mereka tetap siap digunakan tanpa harus mematikannya sepenuhnya.
- Ketika pengguna mengunduh file atau melakukan tugas lain yang memerlukan waktu lama untuk diselesaikan.
Manfaat Mengatur Waktu Standby
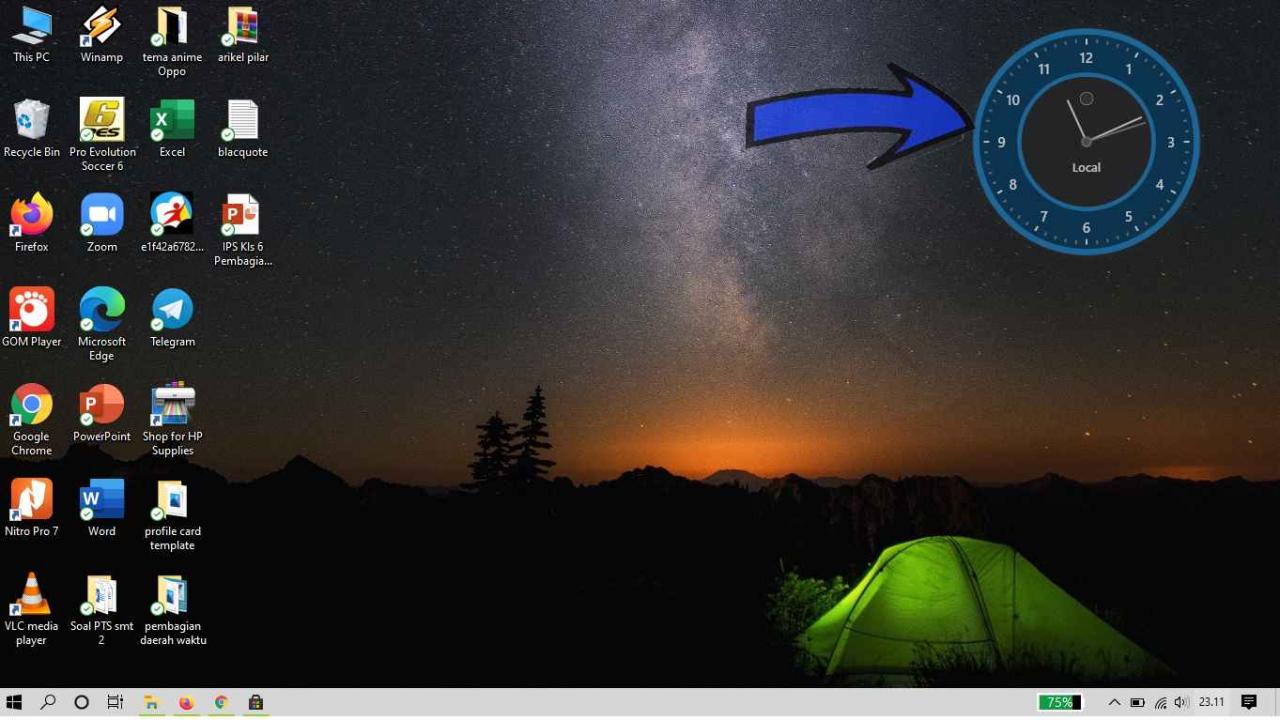
Mengatur waktu standby laptop menawarkan banyak keuntungan, mulai dari penghematan daya baterai hingga peningkatan kinerja.
Menghemat Daya Baterai
Saat laptop dalam mode standby, konsumsi dayanya sangat berkurang. Ini karena komponen utama, seperti layar dan prosesor, dimatikan atau dijalankan pada daya yang sangat rendah. Dengan mengatur waktu standby, Anda dapat membatasi waktu laptop dalam mode ini, sehingga menghemat daya baterai yang signifikan.
Meningkatkan Kinerja
Mengatur waktu standby juga dapat meningkatkan kinerja laptop. Saat laptop masuk mode standby, semua program dan proses yang berjalan dihentikan. Ketika laptop diaktifkan kembali, program dan proses ini harus dimulai ulang, yang dapat memperlambat kinerja. Dengan mengatur waktu standby yang lebih pendek, Anda dapat meminimalkan gangguan ini dan menjaga kinerja laptop tetap optimal.
Cara Mengatur Waktu Standby
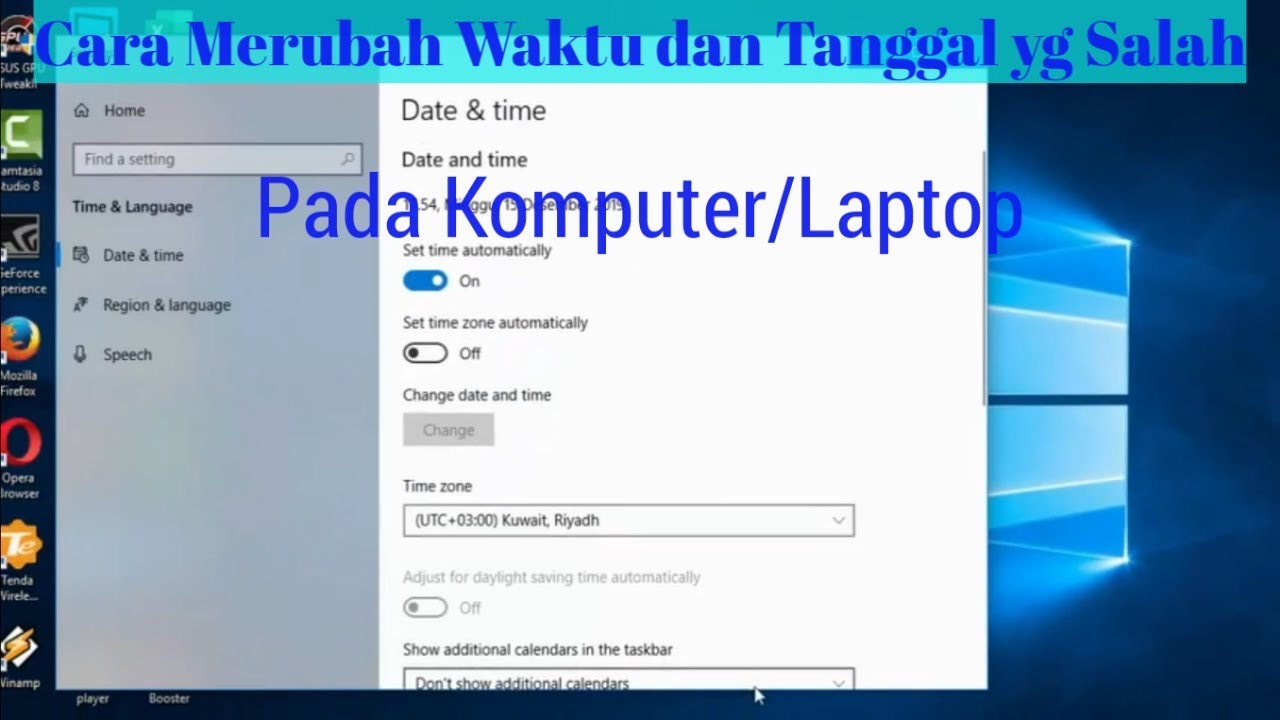
Mengatur waktu standby pada laptop membantu menghemat daya dan memperpanjang masa pakai baterai. Berikut cara melakukannya:
Mengatur Waktu Standby di Windows
- Buka menu Start dan pilih “Pengaturan”.
- Klik “Sistem” lalu “Daya & baterai”.
- Di bawah “Mode daya & baterai”, klik “Pengaturan daya tambahan”.
- Pilih paket daya yang ingin Anda ubah.
- Klik “Ubah pengaturan paket daya”.
- Pada tab “Pengaturan daya”, pilih waktu yang diinginkan untuk “Matikan tampilan” dan “Tidur”.
- Klik “Simpan perubahan”.
Mengatur Waktu Standby di macOS
- Klik menu Apple dan pilih “Preferensi Sistem”.
- Klik “Penghemat Energi”.
- Di bawah “Baterai”, pilih waktu yang diinginkan untuk “Matikan tampilan” dan “Tidur”.
- Klik “OK”.
Pengaruh Waktu Standby
| Waktu Standby | Efek |
|---|---|
| 5 menit | Menghemat daya secara signifikan, tetapi dapat mengganggu alur kerja jika Anda sering meninggalkan laptop. |
| 10 menit | Keseimbangan yang baik antara penghematan daya dan kenyamanan. |
| 15 menit | Menghemat daya lebih banyak, tetapi dapat menjadi terlalu lama untuk beberapa pengguna. |
| 30 menit | Menghemat daya secara maksimal, tetapi dapat merepotkan jika Anda sering kembali ke laptop dalam waktu singkat. |
Pilih waktu standby yang sesuai dengan kebutuhan dan pola penggunaan Anda untuk mengoptimalkan penghematan daya dan kenyamanan.
Tips Tambahan untuk Mengatur Waktu Standby
Selain pengaturan waktu standby yang dibahas sebelumnya, berikut adalah beberapa tips tambahan untuk mengoptimalkan konsumsi daya dan memperpanjang waktu standby laptop Anda:
Nonaktifkan Fitur yang Tidak Perlu
Fitur-fitur tertentu, seperti Bluetooth dan Wi-Fi, dapat terus mengonsumsi daya bahkan saat tidak digunakan. Nonaktifkan fitur ini saat tidak diperlukan untuk menghemat daya.
Monitor Penggunaan Daya
Gunakan alat pemantauan penggunaan daya untuk mengidentifikasi proses atau aplikasi yang mengonsumsi daya berlebih. Ini akan membantu Anda mengidentifikasi masalah potensial dan mengambil langkah-langkah untuk mengatasinya.
- Unveiling the 20 Largest Walmart Supercenters in New Jersey
- Top 15 Best Hand Car Washes in Kissimmee FL
- Unlock your Potential with Business Online Schools
- The 10 Best Dollar Tree in Massachusetts
- Discover the Top 10 Biggest Target Superstore in Florida
- The 15 Largest Walmart Locations in Massachusetts
- The 15 Biggest Walmart Supercenters in California
- Unveiling the 15 Largest Walmart Supercenters in Virginia
- The 15 Largest Walmart Store Locations in San Antonio TX
- The 15 Biggest Walmart Supercenters in Connecticut