Cara Menonaktifkan Update Windows 10 Secara Manual
Jika Anda mengalami masalah dengan pembaruan Windows 10 atau ingin menundanya karena alasan tertentu, Anda dapat menonaktifkannya secara manual.
Menonaktifkan Update Windows 10 melalui Pengaturan
Berikut langkah-langkah untuk menonaktifkan update Windows 10 melalui Pengaturan:
- Buka menu “Pengaturan” (ikon roda gigi) di menu Start.
- Pilih “Pembaruan & Keamanan” dari daftar opsi.
- Klik tab “Pembaruan Windows” di panel kiri.
- Di bawah bagian “Jeda Pembaruan”, gunakan menu tarik-turun untuk memilih durasi penundaan pembaruan.
Anda dapat memilih untuk menunda pembaruan selama 7 hari, 30 hari, atau hingga tanggal tertentu yang Anda tentukan.
Menonaktifkan Update Windows 10 Permanen
Jika Anda ingin menonaktifkan pembaruan Windows 10 secara permanen, Anda dapat menggunakan Editor Kebijakan Grup Lokal:
- Tekan tombol Windows + R untuk membuka kotak dialog Run.
- Ketik “gpedit.msc” dan tekan Enter.
- Navigasi ke jalur berikut: Konfigurasi Komputer > Template Administratif > Komponen Windows > Pembaruan Windows.
- Di panel kanan, cari dan klik dua kali pada kebijakan “Konfigurasikan Pembaruan Otomatis”.
- Pilih “Dinonaktifkan” dan klik “OK”.
Setelah Anda melakukan perubahan ini, pembaruan Windows 10 akan dinonaktifkan secara permanen.
Menonaktifkan Update Windows 10 Menggunakan Editor Kebijakan Grup
Editor Kebijakan Grup (Group Policy Editor) adalah alat yang ampuh untuk mengelola pengaturan sistem Windows 10. Ini memungkinkan Anda mengonfigurasi berbagai aspek sistem operasi, termasuk pembaruan Windows.
Mengakses Editor Kebijakan Grup Lokal
Untuk mengakses Editor Kebijakan Grup Lokal, ikuti langkah-langkah berikut:
- Tekan tombol Windows + R untuk membuka kotak dialog Run.
- Ketik gpedit.msc dan tekan Enter.
- Editor Kebijakan Grup Lokal akan terbuka.
Mengonfigurasi Kebijakan yang Menonaktifkan Pembaruan
Untuk menonaktifkan pembaruan Windows 10 menggunakan Editor Kebijakan Grup, ikuti langkah-langkah berikut:
- Di Editor Kebijakan Grup Lokal, navigasikan ke Konfigurasi Komputer > Template Administratif > Komponen Windows > Pembaruan Windows.
- Di panel kanan, cari kebijakan bernama Konfigurasikan Pembaruan Otomatis.
- Klik dua kali pada kebijakan untuk membuka jendela propertinya.
- Pilih opsi Diaktifkan.
- Di bawah Opsi, pilih opsi Beri tahu untuk mengunduh dan memberi tahu untuk menginstal.
- Klik Terapkan dan OK untuk menyimpan perubahan.
Dengan mengikuti langkah-langkah ini, Anda telah berhasil menonaktifkan pembaruan Windows 10 menggunakan Editor Kebijakan Grup Lokal.
Menonaktifkan Update Windows 10 Menggunakan Registry Editor
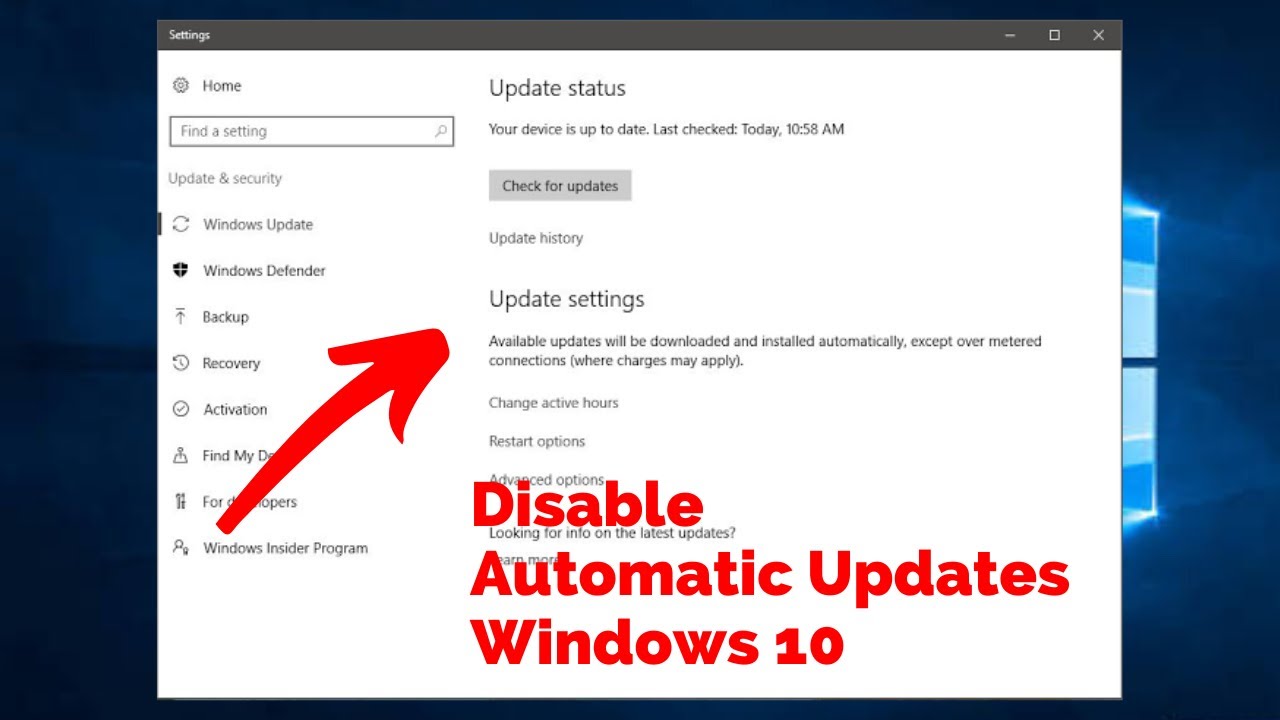
Mengedit Registry Editor merupakan cara efektif untuk menonaktifkan pembaruan Windows 10. Namun, penting untuk diketahui bahwa memodifikasi Registry dapat berisiko jika tidak dilakukan dengan benar.
Untuk menonaktifkan pembaruan menggunakan Registry Editor, ikuti langkah-langkah berikut:
Langkah 1: Cadangkan Registry
Sebelum membuat perubahan apa pun, buat cadangan Registry untuk berjaga-jaga jika terjadi kesalahan.
Langkah 2: Buka Registry Editor
Tekan tombol Windows + R untuk membuka kotak Run, lalu ketik “regedit” dan tekan Enter.
Langkah 3: Navigasi ke Kunci yang Benar
Navigasi ke kunci berikut di Registry Editor:
HKEY_LOCAL_MACHINE\SOFTWARE\Policies\Microsoft\Windows\WindowsUpdate
Langkah 4: Buat Nilai Baru
Jika kunci “WindowsUpdate” tidak ada, klik kanan pada kunci “Windows” dan pilih New > Key. Beri nama kunci baru “WindowsUpdate”.
Klik kanan pada kunci “WindowsUpdate” dan pilih New > DWORD (32-bit) Value. Beri nama nilai baru “DisableOSUpgrade”.
Langkah 5: Ubah Nilai
Klik dua kali pada nilai “DisableOSUpgrade” dan atur nilainya menjadi 1. Klik OK untuk menyimpan perubahan.
Langkah 6: Keluar dari Registry Editor
Setelah selesai, tutup Registry Editor dan mulai ulang komputer Anda.
Menonaktifkan Update Windows 10 Menggunakan Layanan

Menonaktifkan Pembaruan Windows 10 melalui layanan adalah cara yang efektif untuk memblokir pembaruan otomatis dan mencegah sistem Anda mengunduh dan menginstalnya tanpa sepengetahuan Anda.
Mengakses dan Mengelola Layanan Windows
Untuk mengakses dan mengelola layanan Windows, ikuti langkah-langkah berikut:
- Tekan tombol Windows + R secara bersamaan.
- Ketik “services.msc” pada kotak dialog Run dan tekan Enter.
- Di jendela Services, temukan layanan “Pembaruan Windows”.
Menonaktifkan Layanan Pembaruan Windows
Untuk menonaktifkan layanan Pembaruan Windows:
- Klik kanan pada layanan “Pembaruan Windows” dan pilih “Properties”.
- Pada tab “Umum”, ubah jenis Startup menjadi “Disabled”.
- Klik “Terapkan” dan kemudian “OK” untuk menyimpan perubahan.
Dampak Potensial dari Menonaktifkan Layanan Pembaruan Windows
Menonaktifkan layanan Pembaruan Windows dapat menyebabkan beberapa dampak potensial, antara lain:
- Kurangnya pembaruan keamanan: Pembaruan Windows mencakup tambalan keamanan penting yang melindungi sistem Anda dari kerentanan dan serangan.
- Masalah kompatibilitas: Pembaruan Windows dapat mencakup pembaruan driver dan perangkat lunak yang diperlukan untuk memastikan kompatibilitas dengan perangkat keras dan perangkat lunak baru.
- Pembaruan fitur yang terlewatkan: Menonaktifkan Pembaruan Windows akan mencegah Anda menerima pembaruan fitur baru yang dirilis oleh Microsoft.
Karena itu, penting untuk mempertimbangkan dengan cermat dampak potensial sebelum menonaktifkan layanan Pembaruan Windows.
Cara Mengatasi Masalah Pembaruan Windows 10 yang Menonaktifkan Otomatis
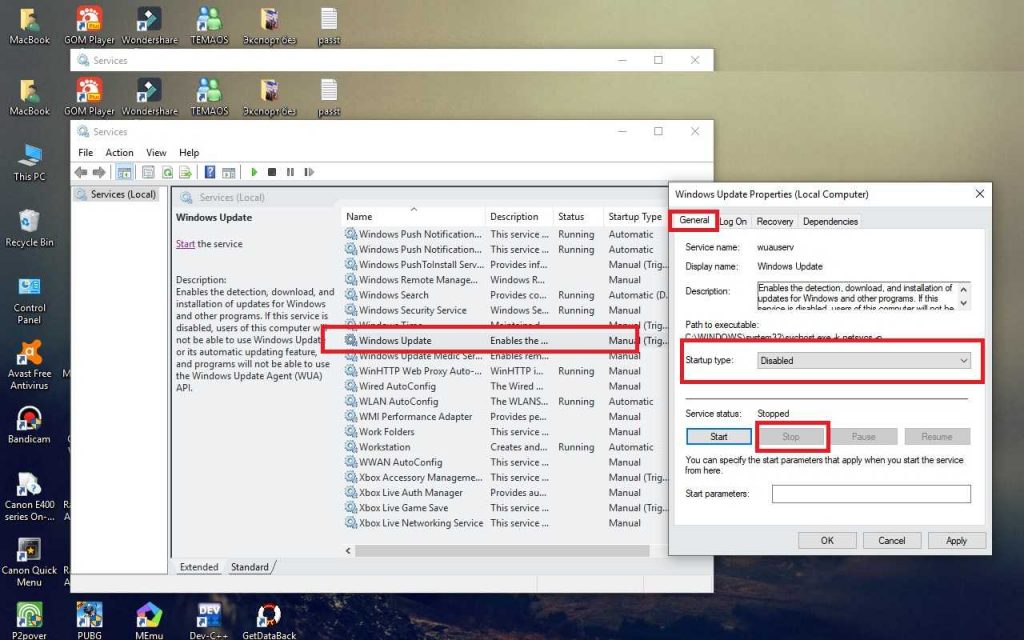
Menonaktifkan pembaruan Windows 10 secara otomatis dapat menimbulkan masalah yang membuat sistem Anda rentan terhadap ancaman keamanan dan bug. Berikut adalah cara mengatasi masalah ini dan memastikan pembaruan tetap dinonaktifkan:
Mengidentifikasi Penyebab
- Pembaruan Windows 10 diatur ulang secara otomatis oleh layanan Windows, seperti Windows Update Service.
- Pengaturan kebijakan grup telah diubah untuk mengaktifkan pembaruan otomatis.
- Ada aplikasi pihak ketiga yang memaksa pembaruan otomatis.
Mencegah Pembaruan Otomatis
- Nonaktifkan layanan Windows Update Service melalui Pengelola Layanan.
- Edit kebijakan grup menggunakan Editor Kebijakan Grup Lokal untuk menonaktifkan pembaruan otomatis.
- Copot pemasangan aplikasi pihak ketiga yang diketahui mengaktifkan pembaruan otomatis.
Langkah Pemecahan Masalah
- Verifikasi apakah layanan Windows Update Service dinonaktifkan.
- Periksa pengaturan kebijakan grup untuk memastikan pembaruan otomatis dinonaktifkan.
- Tinjau daftar aplikasi yang diinstal untuk mengidentifikasi aplikasi pihak ketiga yang dapat menyebabkan masalah.
- Jika masalah berlanjut, lakukan pemindaian malware untuk mengesampingkan infeksi malware.
- Unveiling the 20 Largest Walmart Supercenters in New Jersey
- Top 15 Best Hand Car Washes in Kissimmee FL
- Unlock your Potential with Business Online Schools
- The 10 Best Dollar Tree in Massachusetts
- Discover the Top 10 Biggest Target Superstore in Florida
- The 15 Largest Walmart Locations in Massachusetts
- The 15 Biggest Walmart Supercenters in California
- Unveiling the 15 Largest Walmart Supercenters in Virginia
- The 15 Largest Walmart Store Locations in San Antonio TX
- The 15 Biggest Walmart Supercenters in Connecticut