Pengenalan
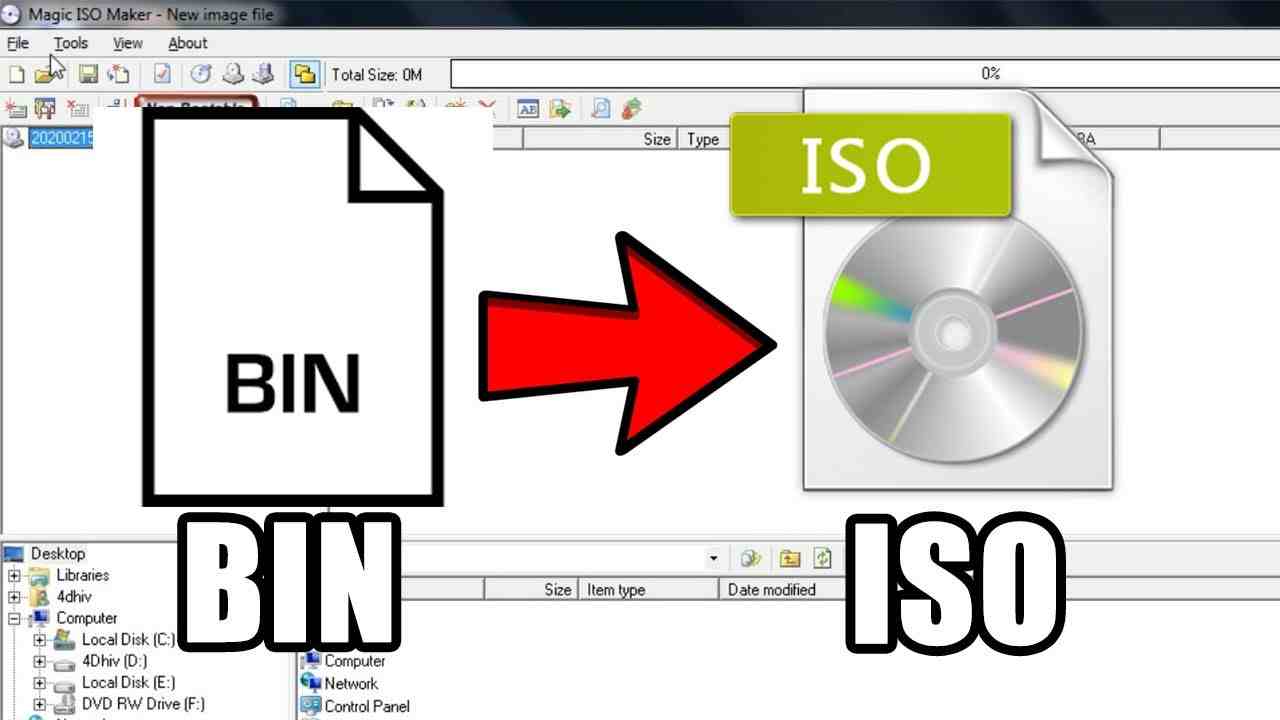
File ISO merupakan format arsip yang berisi representasi persis dari sistem file, termasuk semua file dan folder yang ada. Mengonversi file ke ISO sangat penting karena memungkinkan Anda membuat salinan cadangan yang dapat di-boot dari sistem Anda, yang dapat berguna dalam berbagai situasi, seperti memulihkan sistem yang rusak atau menginstal ulang sistem operasi.
Contoh penggunaan file ISO antara lain:
- Membuat salinan cadangan sistem yang dapat di-boot
- Menginstal ulang sistem operasi
- Mendistribusikan perangkat lunak
Metode Konversi File ke ISO
Konversi file ke format ISO adalah proses penting untuk membuat salinan gambar cakram yang dapat di-boot atau arsip file. Berbagai metode tersedia, masing-masing dengan kelebihan dan kekurangannya.
Metode umum untuk mengonversi file ke ISO meliputi:
Perangkat Lunak Konversi
- PowerISO: Perangkat lunak konversi ISO yang populer dengan berbagai fitur, termasuk dukungan untuk berbagai format file dan enkripsi.
- UltraISO: Perangkat lunak berbayar dengan antarmuka yang ramah pengguna dan kemampuan mengedit gambar ISO.
- ImgBurn: Perangkat lunak gratis dan open source yang mendukung berbagai tugas pembakaran dan konversi ISO.
Layanan Online
- CloudConvert: Layanan online yang memungkinkan Anda mengonversi file ke ISO secara gratis, dengan batas ukuran file.
- Zamzar: Layanan online lain yang menawarkan konversi ISO, tetapi dengan biaya untuk file yang lebih besar.
- Online-Convert: Layanan online gratis yang mendukung berbagai format file, termasuk ISO.
Perintah Terminal
Untuk pengguna Linux dan macOS, perintah terminal berikut dapat digunakan untuk mengonversi file ke ISO:
dd if=/path/to/inputfile.ext of=/path/to/outputfile.iso bs=1M
Dengan memilih metode yang sesuai dengan kebutuhan Anda, Anda dapat dengan mudah mengonversi file ke format ISO untuk berbagai tujuan.
Langkah-langkah Konversi File ke ISO
Mengonversi file ke format ISO adalah proses sederhana yang dapat dilakukan menggunakan perangkat lunak atau layanan online. Berikut langkah-langkah rincinya:
Menggunakan Perangkat Lunak Pihak Ketiga
- Unduh dan instal perangkat lunak konversi ISO, seperti PowerISO atau WinISO.
- Buka perangkat lunak dan klik “File Baru” untuk membuat file ISO baru.
- Pilih file yang ingin dikonversi dan klik “Tambahkan”.
- Pilih “ISO” sebagai format keluaran dan klik “Konversi”.
Menggunakan Layanan Online
- Kunjungi layanan konversi ISO online, seperti CloudConvert atau Zamzar.
- Pilih file yang ingin dikonversi dan pilih “ISO” sebagai format keluaran.
- Klik “Konversi” dan tunggu hingga prosesnya selesai.
Tips dan Pertimbangan
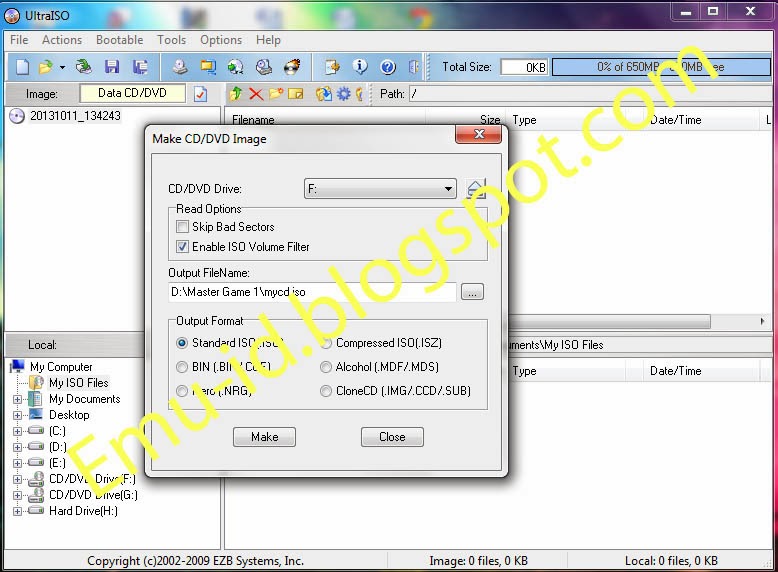
Dalam memilih metode konversi file ke ISO, pertimbangkan beberapa faktor penting untuk memastikan hasil yang optimal.
Ukuran file: Perhatikan ukuran file yang akan dikonversi. Metode tertentu mungkin lebih cocok untuk file berukuran besar, sementara metode lain lebih baik untuk file berukuran kecil.
Kompatibilitas: Pastikan metode yang dipilih menghasilkan file ISO yang kompatibel dengan perangkat atau aplikasi yang dituju. Beberapa metode mungkin menghasilkan file yang hanya kompatibel dengan platform atau sistem operasi tertentu.
Keamanan: Pertimbangkan aspek keamanan saat memilih metode konversi. Beberapa metode mungkin memerlukan akses ke file sumber, yang dapat menimbulkan risiko keamanan.
Contoh Kasus

File ISO memiliki berbagai aplikasi yang menguntungkan, termasuk:
Membuat Disk Boot
File ISO dapat digunakan untuk membuat disk boot yang dapat digunakan untuk menginstal sistem operasi atau memperbaiki komputer. Hal ini sangat berguna ketika komputer tidak dapat melakukan boot dari hard drive, seperti saat hard drive rusak atau sistem operasi rusak.
Menyimpan Cadangan Data
File ISO dapat digunakan untuk membuat cadangan data yang lengkap dan dapat diandalkan. File ISO menyimpan data dalam format terkompresi yang dapat dibakar ke disk atau disimpan di penyimpanan cloud. Cadangan ini dapat digunakan untuk memulihkan data jika terjadi kehilangan atau kerusakan data.
- Unveiling the 20 Largest Walmart Supercenters in New Jersey
- Top 15 Best Hand Car Washes in Kissimmee FL
- Unlock your Potential with Business Online Schools
- The 10 Best Dollar Tree in Massachusetts
- Discover the Top 10 Biggest Target Superstore in Florida
- The 15 Largest Walmart Locations in Massachusetts
- The 15 Biggest Walmart Supercenters in California
- Unveiling the 15 Largest Walmart Supercenters in Virginia
- The 15 Largest Walmart Store Locations in San Antonio TX
- The 15 Biggest Walmart Supercenters in Connecticut