Pengaturan Pencetakan Bolak-Balik

Pengaturan pencetakan bolak-balik memungkinkan Anda mencetak pada kedua sisi kertas, menghemat kertas dan biaya.
Ada beberapa pengaturan yang dapat Anda sesuaikan untuk menyesuaikan hasil cetak Anda:
Orientasi Halaman
Pilih orientasi halaman “Potret” atau “Lanskap” tergantung pada tata letak dokumen Anda.
Ukuran Margin
Atur ukuran margin untuk menentukan jarak antara teks dan tepi kertas. Margin yang lebih lebar akan menghasilkan area cetak yang lebih kecil.
Pengaturan Tambahan
- Urutan Halaman: Tentukan urutan halaman yang akan dicetak, seperti “Genap-Ganjil” atau “Ganjil-Genap”.
- Jilid: Pilih tepi kertas tempat dokumen akan dijilid, seperti “Tepi Atas” atau “Tepi Kiri”.
Pemecahan Masalah Pencetakan Bolak-Balik

Saat mencetak bolak-balik, Anda mungkin mengalami beberapa masalah. Berikut adalah beberapa masalah umum dan solusi untuk mengatasinya:
Identifikasi Masalah Umum
- Dokumen tidak dicetak pada kedua sisi kertas.
- Teks atau gambar pada halaman kedua tidak sejajar dengan halaman pertama.
- Printer macet saat mencetak halaman kedua.
Solusi
Dokumen Tidak Dicetak pada Kedua Sisi Kertas
Pastikan opsi pencetakan bolak-balik diaktifkan di pengaturan printer Anda.
Teks atau Gambar Tidak Sejajar
Bersihkan kepala cetak printer Anda dan pastikan kertas yang digunakan sesuai dengan spesifikasi printer.
Printer Macet
Lepaskan kertas yang macet dengan hati-hati dan pastikan tidak ada sisa kertas yang tertinggal di dalam printer.
Tips Pencetakan Bolak-Balik yang Efektif
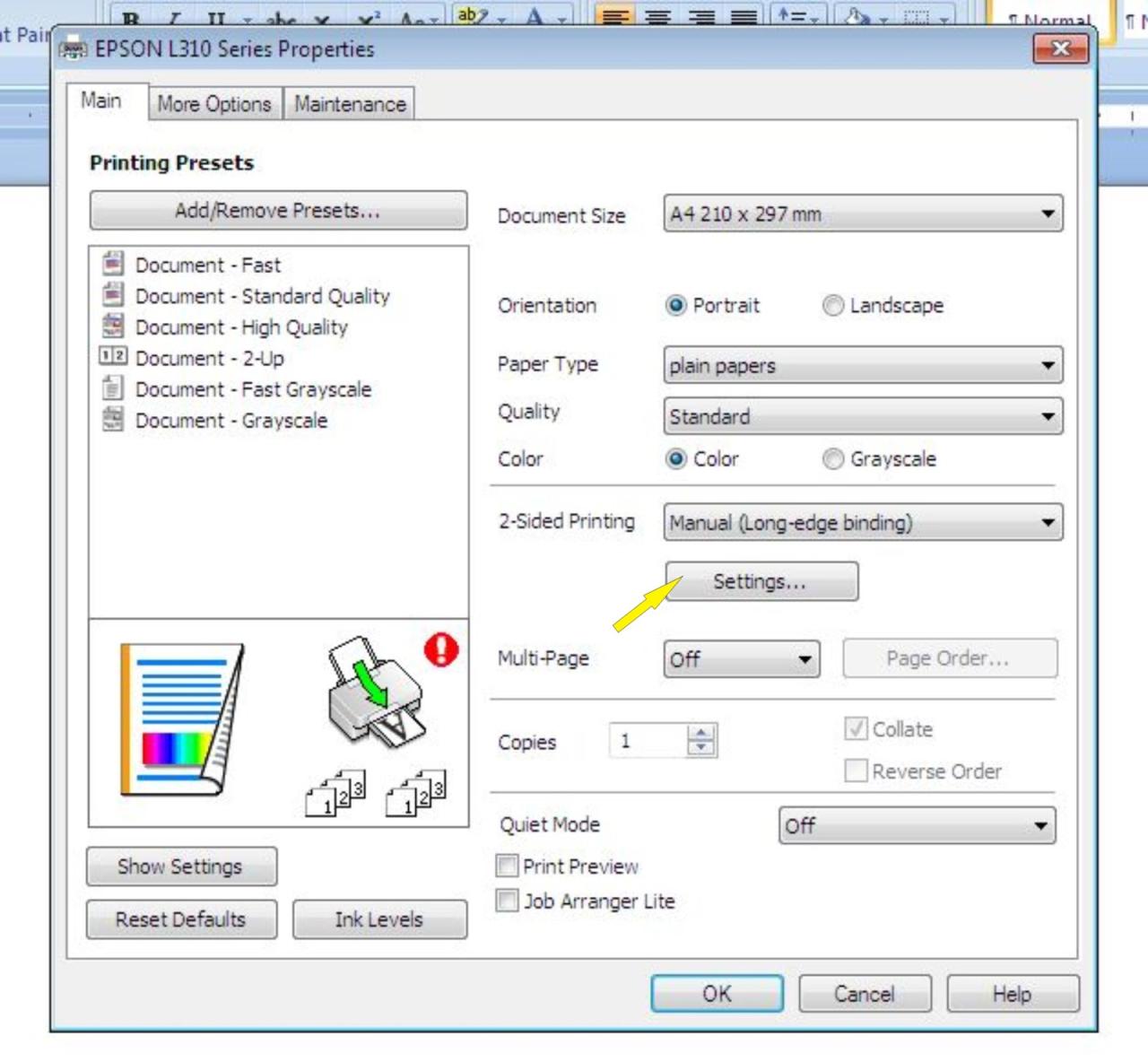
Untuk mendapatkan hasil cetak bolak-balik yang optimal, perhatikan beberapa tips penting berikut:
Jenis Kertas
- Gunakan kertas berkualitas tinggi yang dirancang untuk pencetakan dua sisi.
- Hindari kertas tipis atau bertekstur karena dapat menyebabkan kemacetan atau hasil cetak yang buruk.
Pengaturan Pencetakan
- Aktifkan opsi “Cetak Bolak-Balik” atau “Dupleks” pada pengaturan printer.
- Pilih pengaturan kualitas cetak yang sesuai, biasanya “Normal” atau “Standar” sudah cukup.
- Pastikan printer memiliki cukup memori untuk menangani pencetakan dua sisi.
Pemeliharaan Printer
Untuk memastikan kualitas cetak yang konsisten, lakukan perawatan printer secara rutin:
- Bersihkan rol dan jalur kertas secara teratur.
- Ganti kartrid tinta atau toner sesuai kebutuhan.
- Lakukan penyelarasan kepala cetak jika terjadi masalah kualitas cetak.
Tips Tambahan
- Pastikan dokumen yang akan dicetak dalam format yang sesuai untuk pencetakan dua sisi.
- Jika mengalami masalah, coba ubah pengaturan pencetakan atau jenis kertas.
- Untuk hasil terbaik, gunakan printer yang dirancang khusus untuk pencetakan dua sisi.
- Unveiling the 20 Largest Walmart Supercenters in New Jersey
- Top 15 Best Hand Car Washes in Kissimmee FL
- Unlock your Potential with Business Online Schools
- The 10 Best Dollar Tree in Massachusetts
- Discover the Top 10 Biggest Target Superstore in Florida
- The 15 Largest Walmart Locations in Massachusetts
- The 15 Biggest Walmart Supercenters in California
- Unveiling the 15 Largest Walmart Supercenters in Virginia
- The 15 Largest Walmart Store Locations in San Antonio TX
- The 15 Biggest Walmart Supercenters in Connecticut