Pengaturan Perangkat Lunak
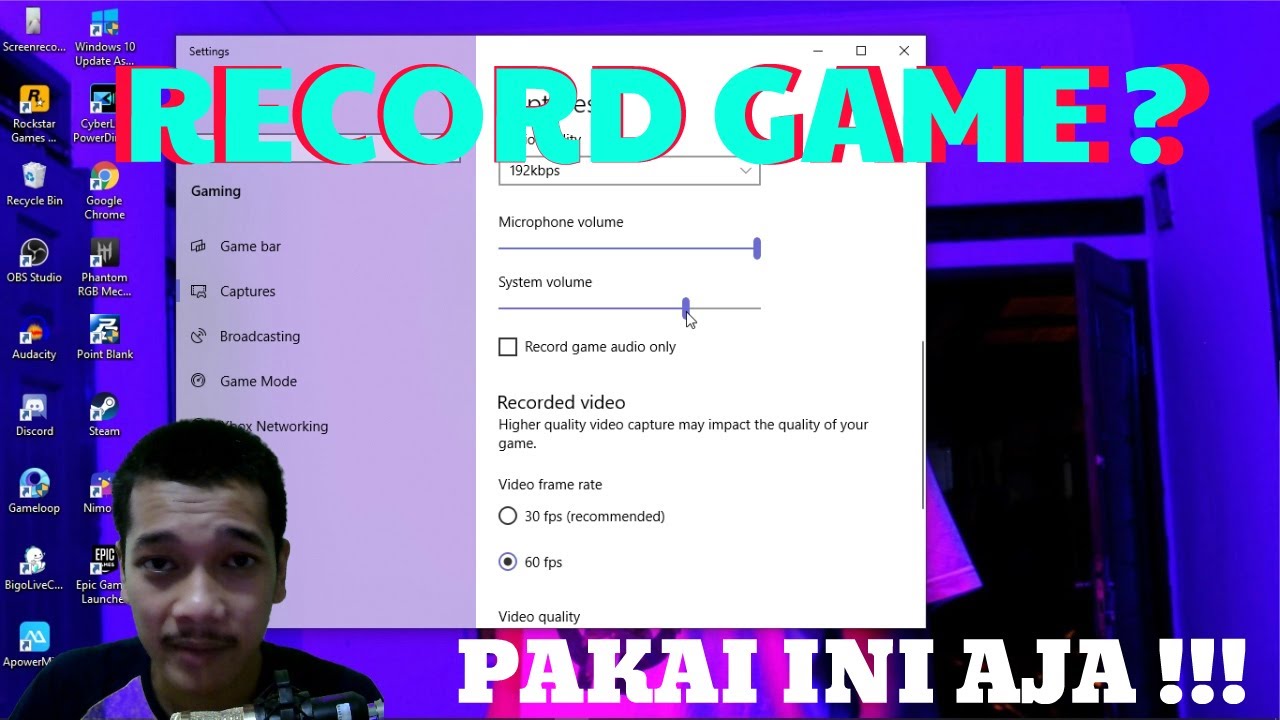
Setelah memilih perangkat lunak perekaman layar yang sesuai, Anda perlu mengonfigurasinya untuk memastikan hasil perekaman yang optimal.
Resolusi dan Kualitas Video
Pilih resolusi perekaman yang sesuai dengan ukuran dan kualitas video yang diinginkan. Resolusi yang lebih tinggi akan menghasilkan video yang lebih tajam, tetapi membutuhkan lebih banyak ruang penyimpanan.
Kualitas video mengacu pada tingkat kompresi video. Semakin tinggi kualitasnya, semakin sedikit kompresi dan semakin baik kualitas video. Namun, file dengan kualitas lebih tinggi akan berukuran lebih besar.
Format File
Pilih format file yang sesuai dengan kebutuhan Anda. Beberapa format umum meliputi:
- MP4: Format populer yang didukung oleh sebagian besar perangkat.
- AVI: Format berkualitas tinggi, tetapi ukuran filenya besar.
- WMV: Format yang dikembangkan oleh Microsoft, dengan ukuran file yang lebih kecil.
Pengaturan Tambahan
Tergantung pada perangkat lunak yang digunakan, mungkin ada pengaturan tambahan yang dapat Anda sesuaikan, seperti:
- Frame rate: Jumlah frame per detik yang direkam, yang memengaruhi kelancaran video.
- Bitrate: Jumlah data yang ditransfer per detik, yang memengaruhi ukuran file dan kualitas video.
- Codec: Algoritma yang digunakan untuk mengompres dan mendekompres video.
Dengan mengoptimalkan pengaturan ini, Anda dapat memastikan bahwa perangkat lunak perekaman layar Anda menghasilkan video dengan kualitas yang sesuai dengan kebutuhan Anda.
Proses Perekaman
Setelah menyiapkan perangkat lunak perekaman layar, mari kita mulai merekam gameplay Anda.
Memulai Perekaman
- Klik tombol “Rekam” atau gunakan pintasan keyboard yang ditentukan.
- Perangkat lunak akan mulai merekam layar Anda.
Menjeda dan Melanjutkan Perekaman
- Untuk menjeda perekaman, klik tombol “Jeda” atau gunakan pintasan keyboard yang ditetapkan.
- Untuk melanjutkan perekaman, klik tombol “Lanjutkan” atau gunakan pintasan keyboard yang ditetapkan.
Menghentikan Perekaman
- Untuk menghentikan perekaman, klik tombol “Hentikan” atau gunakan pintasan keyboard yang ditetapkan.
- Perangkat lunak akan menyimpan rekaman Anda ke lokasi yang ditentukan.
Menangkap Audio dan Komentar
Untuk menangkap audio dalam game dan komentar Anda, pastikan untuk mengaktifkan opsi “Tangkap Audio” dalam pengaturan perangkat lunak perekaman layar. Anda juga dapat menggunakan mikrofon eksternal untuk meningkatkan kualitas audio.
Pengeditan dan Pembagian
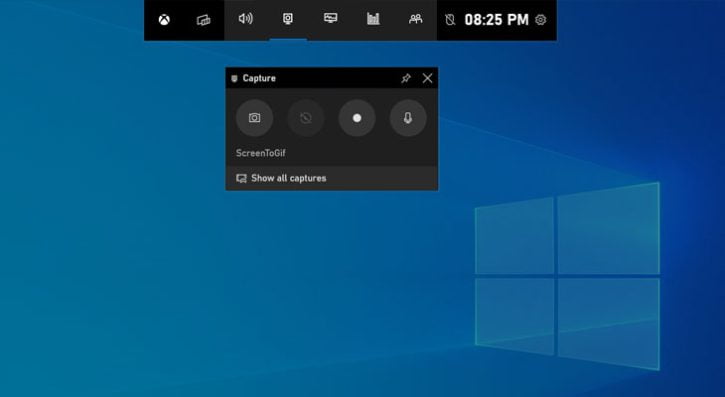
Setelah merekam gameplay, Anda mungkin ingin mengeditnya untuk meningkatkan kualitas atau membagikannya dengan orang lain. Berikut cara mengedit dan membagikan rekaman layar:
Pengeditan Rekaman Layar
Perangkat lunak perekaman layar biasanya memiliki fitur pengeditan bawaan. Anda dapat menggunakan fitur ini untuk:
- Memotong bagian yang tidak diinginkan
- Memangkas rekaman untuk membuatnya lebih pendek
- Menambahkan anotasi, seperti teks, bentuk, atau gambar
Pembagian Rekaman Layar
Setelah selesai mengedit rekaman layar, Anda dapat membagikannya di berbagai platform. Berikut beberapa cara untuk membagikan rekaman layar:
- Platform Media Sosial: Unggah rekaman layar ke platform media sosial seperti YouTube, Twitter, atau Facebook.
- Layanan Berbagi File: Gunakan layanan berbagi file seperti Google Drive, Dropbox, atau OneDrive untuk membagikan rekaman layar dengan orang lain.
Pemecahan Masalah Umum
Dalam merekam gameplay di PC, terdapat beberapa kendala umum yang dapat diatasi dengan mengikuti langkah-langkah pemecahan masalah berikut.
Apabila menghadapi masalah, ikuti petunjuk di bawah ini:
Masalah Umum dan Solusinya
- Rekaman Terlalu Lambat:
- Kurangi resolusi dan bitrate rekaman.
- Tutup aplikasi dan program yang tidak perlu untuk mengosongkan memori.
- Perbarui driver kartu grafis.
- Rekaman Berpiksel:
- Tingkatkan resolusi dan bitrate rekaman.
- Gunakan encoder yang lebih baik.
- Audio Tidak Sinkron:
- Sesuaikan pengaturan sinkronisasi audio dalam perangkat lunak perekam.
- Gunakan sumber audio yang berbeda (misalnya, mikrofon eksternal).
- Perangkat Lunak Perekam Tidak Berfungsi:
- Mulai ulang perangkat lunak perekam.
- Instal ulang perangkat lunak perekam.
- Hubungi dukungan perangkat lunak.
Tip dan Trik Lanjutan
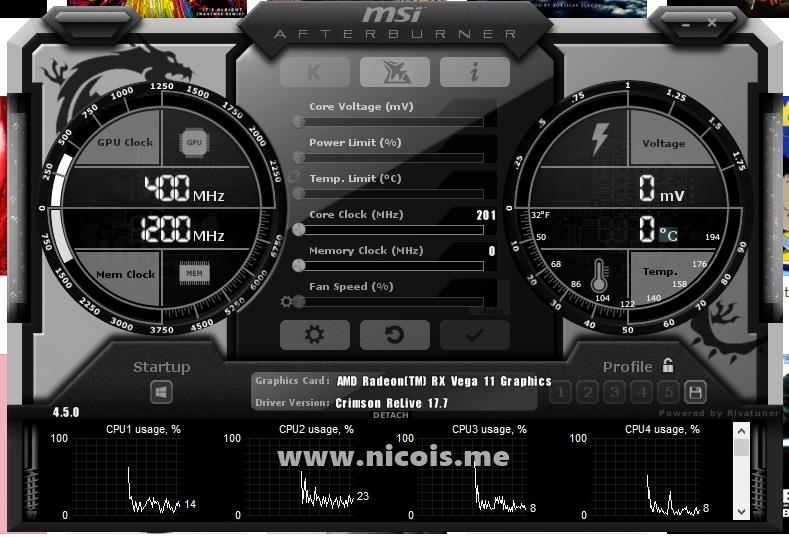
Untuk meningkatkan kualitas dan efisiensi rekaman gameplay, pertimbangkan tips dan trik berikut:
Untuk merekam gameplay dalam resolusi tinggi dan frame rate tinggi, sesuaikan pengaturan perangkat lunak perekaman dan pastikan perangkat keras Anda mampu menanganinya.
Mengoptimalkan Pengaturan Perangkat Lunak
- Pilih format perekaman yang efisien seperti MP4 atau MKV.
- Sesuaikan resolusi perekaman ke resolusi gameplay yang diinginkan.
- Tingkatkan frame rate ke nilai yang lebih tinggi (misalnya, 60 FPS atau lebih) untuk gameplay yang lebih halus.
Memastikan Perangkat Keras yang Mampu
- Pastikan kartu grafis Anda cukup kuat untuk menangani gameplay dan perekaman simultan.
- Tingkatkan RAM Anda untuk memastikan kelancaran perekaman.
- Gunakan SSD (Solid State Drive) untuk penyimpanan yang lebih cepat dan lebih andal.
- Unveiling the 20 Largest Walmart Supercenters in New Jersey
- Top 15 Best Hand Car Washes in Kissimmee FL
- Unlock your Potential with Business Online Schools
- The 10 Best Dollar Tree in Massachusetts
- Discover the Top 10 Biggest Target Superstore in Florida
- The 15 Largest Walmart Locations in Massachusetts
- The 15 Biggest Walmart Supercenters in California
- Unveiling the 15 Largest Walmart Supercenters in Virginia
- The 15 Largest Walmart Store Locations in San Antonio TX
- The 15 Biggest Walmart Supercenters in Connecticut