Langkah-Langkah Screenshot di HP Asus
Mengambil screenshot di HP Asus sangatlah mudah. Berikut adalah langkah-langkahnya:
Kombinasi Tombol
- Tekan dan tahan tombol volume bawah dan tombol daya secara bersamaan.
- Tahan tombol selama beberapa detik hingga terdengar suara shutter kamera.
Gerakan Tangan
- Geser tiga jari ke bawah dari atas layar.
- Tahan jari Anda di layar selama beberapa detik hingga muncul animasi screenshot.
Cara Screenshot Layar Sebagian
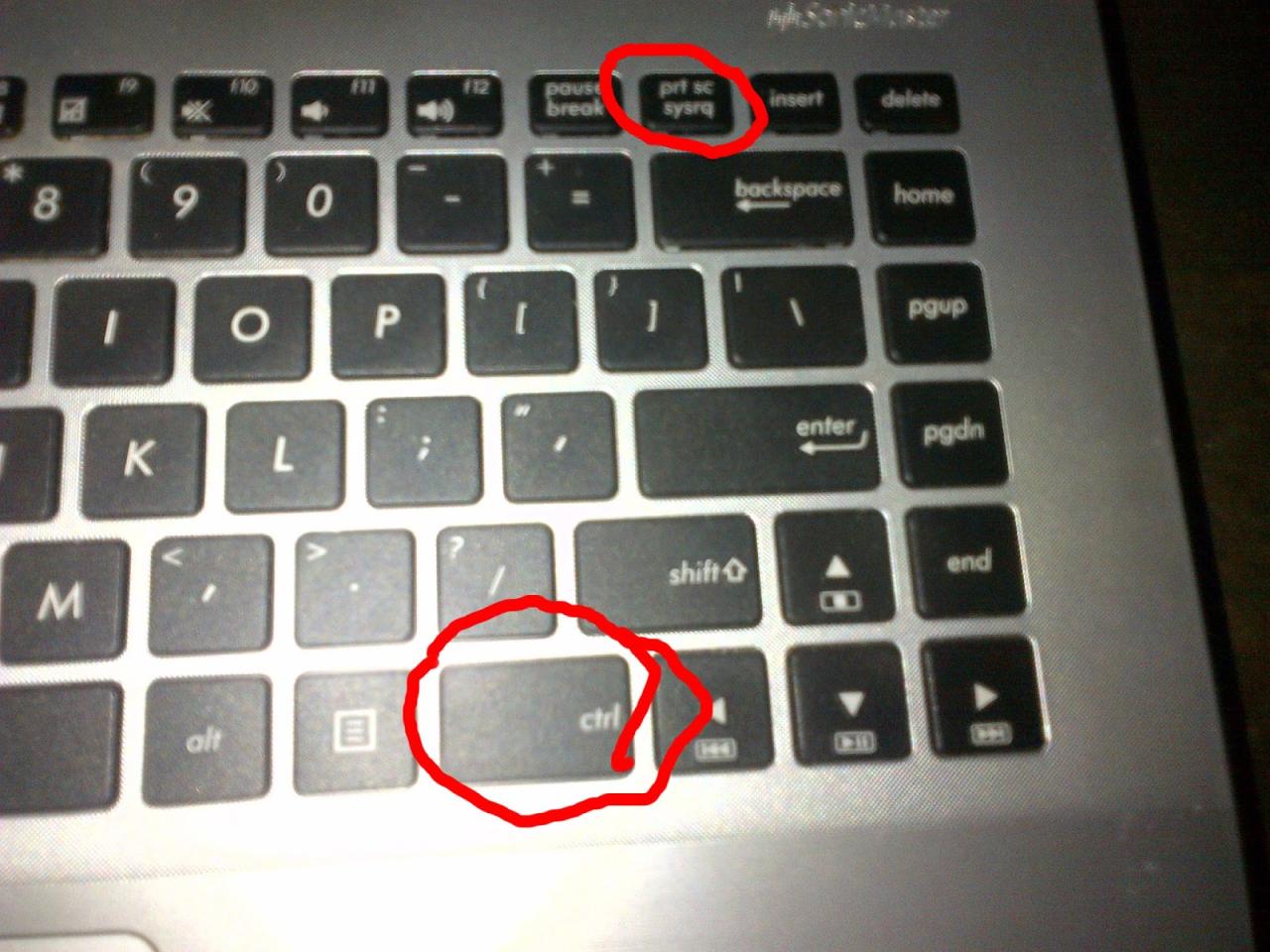
Selain screenshot layar penuh, HP Asus juga menyediakan fitur screenshot sebagian layar. Fitur ini memungkinkan Anda mengambil tangkapan layar hanya pada area tertentu yang Anda pilih.
Ada dua cara untuk mengambil screenshot sebagian layar pada HP Asus:
Metode 1: Menggunakan Fitur Screenshot Parsial
- Buka layar yang ingin Anda screenshot.
- Tekan tombol volume bawah dan tombol power secara bersamaan.
- Segera setelah layar berkedip, lepaskan tombol volume bawah.
- Tahan tombol power hingga muncul opsi screenshot.
- Pilih opsi “Screenshot Parsial”.
- Gunakan jari Anda untuk menggambar area layar yang ingin Anda screenshot.
- Ketuk tombol “Simpan” untuk menyimpan screenshot.
Metode 2: Menggunakan Fitur Cropping
- Ambil screenshot layar penuh menggunakan metode yang dijelaskan sebelumnya.
- Buka aplikasi Galeri dan pilih screenshot yang baru saja Anda ambil.
- Ketuk ikon “Edit”.
- Pilih opsi “Pangkas”.
- Gunakan jari Anda untuk memilih area layar yang ingin Anda simpan.
- Ketuk tombol “Simpan” untuk menyimpan screenshot yang sudah dipotong.
Tabel Perbandingan Screenshot Layar Penuh dan Sebagian
| Fitur | Screenshot Layar Penuh | Screenshot Layar Sebagian |
|---|---|---|
| Area yang ditangkap | Seluruh layar | Area tertentu yang dipilih pengguna |
| Metode | Tombol fisik atau pintasan gerakan | Tombol fisik + fitur screenshot parsial atau fitur cropping |
| Kegunaan | Menangkap seluruh layar, cocok untuk berbagi informasi yang lengkap | Menangkap area tertentu, cocok untuk menyoroti detail tertentu atau menghilangkan informasi yang tidak perlu |
Mengatur Pengaturan Screenshot
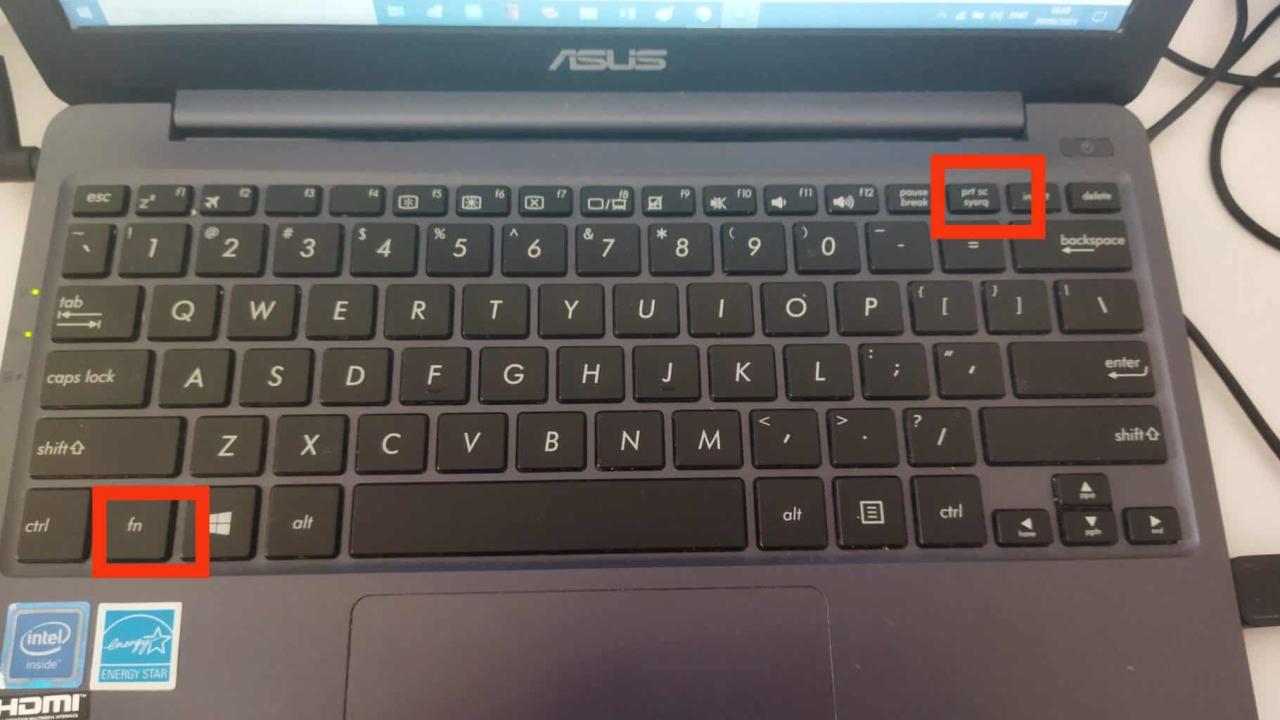
HP Asus menawarkan berbagai pengaturan screenshot yang dapat disesuaikan untuk memenuhi kebutuhan pengguna.
Format File
Pengguna dapat memilih format file screenshot mereka, seperti PNG, JPEG, atau WEBP. Setiap format memiliki kelebihan dan kekurangannya masing-masing, seperti ukuran file dan kualitas gambar.
Lokasi Penyimpanan
Pengguna dapat menentukan lokasi penyimpanan screenshot, baik di penyimpanan internal atau eksternal (kartu SD). Pengaturan ini berguna untuk mengelola ruang penyimpanan dan mengakses screenshot dengan mudah.
Opsi Lainnya
Selain format file dan lokasi penyimpanan, pengaturan screenshot di HP Asus juga mencakup opsi lain seperti:
- Mengatur resolusi screenshot
- Menampilkan atau menyembunyikan bayangan jendela
- Mengaktifkan atau menonaktifkan suara screenshot
Tips Mengoptimalkan Pengaturan Screenshot:
- Pilih format file yang sesuai dengan kebutuhan ukuran file dan kualitas gambar.
- Simpan screenshot di lokasi yang mudah diakses dan dikelola.
- Sesuaikan opsi lainnya sesuai preferensi untuk pengalaman screenshot yang optimal.
Menggunakan Aplikasi Screenshot Pihak Ketiga
Aplikasi screenshot pihak ketiga menawarkan fitur tambahan dan manfaat yang tidak tersedia pada metode bawaan HP Asus. Beberapa aplikasi ini dirancang khusus untuk perangkat Asus, sementara yang lain kompatibel dengan berbagai merek.
Fitur Tambahan Aplikasi Pihak Ketiga
* Mengambil screenshot dengan cara yang lebih nyaman, seperti tombol mengambang atau pintasan kustom
* Mengedit screenshot dengan alat pengeditan bawaan, seperti pemotongan, penambahan teks, dan gambar
* Mengatur dan berbagi screenshot dengan mudah menggunakan galeri atau layanan penyimpanan cloud
Screenshot Panjang (Scrolling Screenshot)

Ambil screenshot yang lebih panjang dari layar HP Asus Anda untuk menangkap seluruh halaman web atau dokumen.
Langkah-langkah:
- Buka halaman atau dokumen yang ingin Anda tangkap.
- Tekan tombol Daya dan Volume Turun secara bersamaan.
- Layar akan berkedip dan Anda akan melihat pratinjau screenshot.
- Ketuk tombol “Gulir” yang muncul di bagian bawah pratinjau.
- Gulir ke bawah halaman dan ketuk tombol “Gulir” lagi saat Anda mencapai bagian bawah yang ingin Anda tangkap.
- Ketuk tombol “Simpan” untuk menyimpan screenshot panjang.
Aplikasi Pihak Ketiga
Anda juga dapat menggunakan aplikasi pihak ketiga seperti “LongShot” atau “Scrolling Screenshot” untuk mengambil screenshot panjang.
- Instal aplikasi dari Google Play Store.
- Buka aplikasi dan berikan izin yang diperlukan.
- Ikuti petunjuk dalam aplikasi untuk mengambil screenshot panjang.
- Unveiling the 20 Largest Walmart Supercenters in New Jersey
- Top 15 Best Hand Car Washes in Kissimmee FL
- Unlock your Potential with Business Online Schools
- The 10 Best Dollar Tree in Massachusetts
- Discover the Top 10 Biggest Target Superstore in Florida
- The 15 Largest Walmart Locations in Massachusetts
- The 15 Biggest Walmart Supercenters in California
- Unveiling the 15 Largest Walmart Supercenters in Virginia
- The 15 Largest Walmart Store Locations in San Antonio TX
- The 15 Biggest Walmart Supercenters in Connecticut