Langkah-Langkah Mengambil Screenshot di Samsung Note 5

Mengambil screenshot di Samsung Note 5 adalah proses yang mudah dan cepat. Ada dua metode utama untuk mengambil screenshot: menggunakan tombol fisik dan menggunakan gesture telapak tangan.
Mengambil Screenshot Menggunakan Tombol Fisik
1. Temukan tombol daya dan tombol volume turun di sisi kanan perangkat.
2. Tekan dan tahan tombol daya dan tombol volume turun secara bersamaan.
3. Tahan tombol selama sekitar 2 detik, atau hingga Anda mendengar bunyi rana kamera.
4. Screenshot akan disimpan di aplikasi Galeri Anda.
Mengambil Screenshot Menggunakan Gesture Telapak Tangan
1. Pastikan fitur Gesture Kontrol diaktifkan di pengaturan perangkat Anda.
2. Letakkan tangan Anda di tepi layar dan geser ke arah tengah layar.
3. Screenshot akan diambil dan disimpan di aplikasi Galeri Anda.
Tabel Ringkasan Langkah-Langkah
| Metode | Langkah-langkah |
|---|---|
| Tombol Fisik |
|
| Gesture Telapak Tangan |
|
Metode Tambahan untuk Mengambil Screenshot
Selain metode dasar, terdapat beberapa cara lain untuk mengambil screenshot pada Samsung Note 5.
Menggunakan Asisten Suara
- Tekan tombol Home untuk mengaktifkan asisten suara Bixby.
- Ucapkan perintah “Ambil screenshot”.
- Screenshot akan otomatis tersimpan di Galeri.
Menggunakan Aplikasi Pihak Ketiga
- Unduh aplikasi screenshot pihak ketiga dari Google Play Store, seperti Screenshot Easy atau Screen Master.
- Buka aplikasi dan ikuti petunjuknya untuk mengambil screenshot.
- Screenshot akan tersimpan di lokasi yang ditentukan dalam aplikasi.
Mengedit dan Membagikan Screenshot

Setelah mengambil screenshot, Anda dapat mengedit dan membagikannya dengan mudah menggunakan fitur bawaan Samsung Note 5.
Mengedit Screenshot
- Buka screenshot di aplikasi Galeri.
- Ketuk ikon “Edit” di sudut kanan atas.
- Gunakan alat pengeditan untuk memangkas, memutar, atau menyesuaikan kecerahan dan kontras screenshot.
- Ketuk “Simpan” untuk menyimpan perubahan Anda.
Menyimpan dan Membagikan Screenshot
- Ketuk ikon “Bagikan” di sudut kanan atas.
- Pilih metode berbagi yang diinginkan (misalnya, pesan, email, media sosial).
- Screenshot akan disimpan secara otomatis ke folder “Screenshot” di Galeri.
Tips Mengambil dan Mengedit Screenshot Efektif:
- Gunakan tombol kombinasi (Tombol Daya + Tombol Volume Turun) untuk mengambil screenshot dengan cepat.
- Gunakan bilah alat S Pen untuk menggambar, menulis, atau menandai screenshot.
- Manfaatkan fitur pengeditan bawaan untuk meningkatkan kualitas screenshot.
Tips Mengatasi Masalah
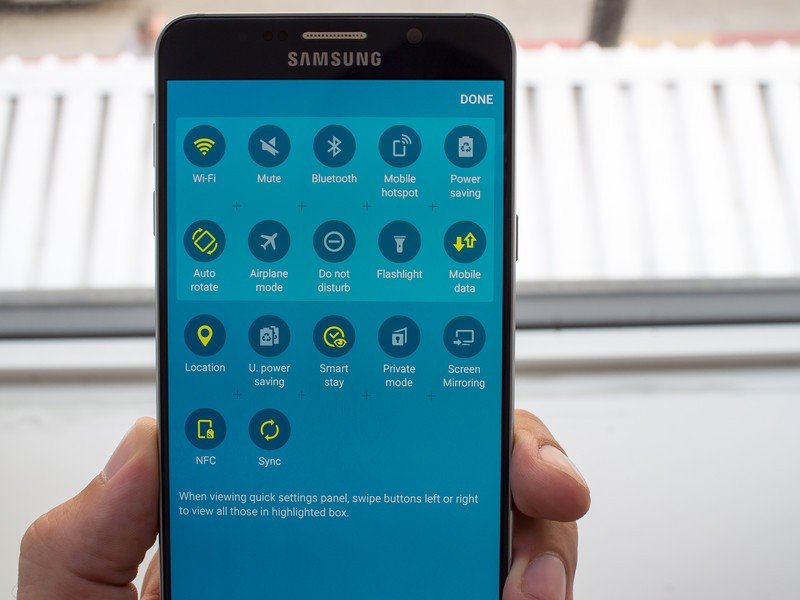
Mengambil screenshot seharusnya menjadi tugas yang mudah, tetapi terkadang Anda mungkin mengalami masalah. Berikut beberapa masalah umum yang mungkin Anda temui dan cara mengatasinya:
Masalah Umum dan Solusi
- Layar hitam saat mengambil screenshot: Ini dapat disebabkan oleh aplikasi yang tidak kompatibel atau kesalahan perangkat lunak. Coba restart perangkat Anda atau perbarui aplikasi yang bermasalah.
- Screenshot buram atau berbintik: Pastikan tangan Anda stabil saat mengambil screenshot. Anda juga dapat mencoba menyesuaikan kecerahan layar Anda.
- Screenshot tidak tersimpan: Periksa apakah Anda memiliki cukup ruang penyimpanan yang tersedia di perangkat Anda. Anda juga dapat mencoba mengosongkan cache aplikasi Galeri.
- Tombol kombinasi tidak berfungsi: Beberapa aplikasi pihak ketiga dapat menonaktifkan tombol kombinasi screenshot. Coba gunakan fitur Palm Swipe atau fitur asisten suara Bixby untuk mengambil screenshot.
- Unveiling the 20 Largest Walmart Supercenters in New Jersey
- Top 15 Best Hand Car Washes in Kissimmee FL
- Unlock your Potential with Business Online Schools
- The 10 Best Dollar Tree in Massachusetts
- Discover the Top 10 Biggest Target Superstore in Florida
- The 15 Largest Walmart Locations in Massachusetts
- The 15 Biggest Walmart Supercenters in California
- Unveiling the 15 Largest Walmart Supercenters in Virginia
- The 15 Largest Walmart Store Locations in San Antonio TX
- The 15 Biggest Walmart Supercenters in Connecticut