Metode Screenshot Samsung Note 5

Mengambil screenshot di Samsung Note 5 sangatlah mudah. Berikut beberapa metode yang dapat Anda gunakan:
Tombol Fisik
- Tekan tombol Daya dan tombol Home secara bersamaan.
- Tahan tombol hingga Anda mendengar suara rana atau melihat animasi screenshot.
Kombinasi Tombol
- Tekan tombol Daya dan tombol Volume Turun secara bersamaan.
- Tahan tombol hingga Anda mendengar suara rana atau melihat animasi screenshot.
Gerakan Telapak Tangan
Metode ini memungkinkan Anda mengambil screenshot hanya dengan mengusap telapak tangan di layar.
- Buka Pengaturan > Fitur Lanjutan > Gerakan dan Gestur.
- Aktifkan opsi “Usap untuk Menangkap”.
- Usap tepi telapak tangan Anda di layar dari kiri ke kanan atau sebaliknya.
Pengeditan dan Berbagi Screenshot
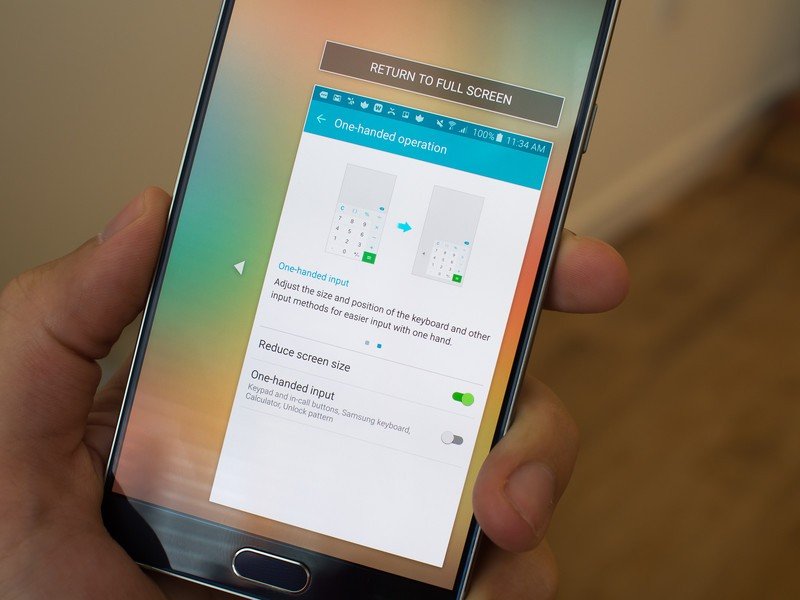
Setelah mengambil screenshot, Samsung Note 5 menawarkan berbagai fitur pengeditan dan berbagi yang praktis.
Anda dapat memotong, menggambar, dan menambahkan teks ke screenshot Anda dengan mudah, lalu membagikannya melalui berbagai platform.
Fitur Pengeditan
- Pemotongan: Potong bagian tertentu dari screenshot agar hanya menyimpan bagian yang penting.
- Gambar: Tambahkan gambar tangan bebas, bentuk, atau coretan ke screenshot untuk penekanan atau anotasi.
- Teks: Tambahkan teks ke screenshot untuk catatan, keterangan, atau label.
Fitur Berbagi
Setelah diedit, Anda dapat membagikan screenshot melalui berbagai platform, termasuk:
- Pesan: Bagikan screenshot dengan kontak melalui aplikasi Pesan.
- Email: Lampirkan screenshot ke email dan kirimkan ke penerima yang dituju.
- Media Sosial: Bagikan screenshot di platform media sosial seperti Facebook, Twitter, atau Instagram.
- Cloud Storage: Unggah screenshot ke layanan penyimpanan cloud seperti Google Drive atau Dropbox untuk dibagikan atau diakses nanti.
Opsi Screenshot Lanjutan

Samsung Note 5 menawarkan berbagai opsi screenshot yang lebih canggih untuk pengalaman pengguna yang lebih baik.
Screenshot Bergulir
Ambil screenshot halaman web atau dokumen yang panjang dengan fitur screenshot bergulir. Geser tombol “Tangkap” ke bawah untuk menangkap seluruh konten halaman, bahkan yang tersembunyi di luar layar.
Aplikasi Pihak Ketiga
Jelajahi berbagai aplikasi pihak ketiga di Google Play Store untuk opsi screenshot tambahan, seperti pengeditan, anotasi, dan berbagi yang lebih canggih.
Penyimpanan dan Manajemen Screenshot
Setelah Anda mengambil screenshot, Anda dapat mengakses dan mengelolanya dengan mudah.
Screenshot yang diambil akan otomatis tersimpan di galeri Anda. Anda juga dapat mengaksesnya melalui aplikasi File Manager atau aplikasi Foto.
Pengaturan Screenshot
- Untuk mengatur screenshot, buka aplikasi Galeri dan temukan folder “Screenshot”.
- Di dalam folder tersebut, Anda dapat membuat album baru untuk mengatur screenshot berdasarkan kategori, seperti “Kerja”, “Pribadi”, atau “Penting”.
- Anda juga dapat menggunakan fitur pencarian untuk menemukan screenshot tertentu.
Penghapusan Screenshot
- Untuk menghapus screenshot, buka aplikasi Galeri dan pilih screenshot yang ingin Anda hapus.
- Ketuk ikon “Hapus” di sudut kanan bawah layar.
- Konfirmasikan penghapusan dengan mengetuk “Hapus” lagi.
Tips dan Trik Screenshot
Mengoptimalkan fitur screenshot pada Samsung Note 5 akan meningkatkan produktivitas dan komunikasi Anda. Berikut adalah beberapa tips dan trik untuk membantu Anda mengambil screenshot dengan cepat dan mudah, serta menggunakannya secara efektif.
Cara Mengambil Screenshot dengan Cepat dan Mudah
- Tekan tombol Daya dan tombol Volume Turun secara bersamaan.
- Gunakan Palm Swipe: Letakkan tepi telapak tangan Anda pada layar dan geser ke bawah.
- Gunakan S Pen: Tekan tombol S Pen dan pilih “Screenshot”.
Menggunakan Screenshot Secara Efektif
- Simpan screenshot dengan cepat ke folder yang ditentukan dengan mengetuk ikon “Simpan”.
- Edit screenshot menggunakan fitur pengeditan bawaan, seperti memotong, menggambar, atau menambahkan teks.
- Bagikan screenshot melalui email, pesan, atau media sosial.
Tips Tambahan
- Gunakan aplikasi screenshot pihak ketiga untuk fitur tambahan, seperti pengambilan gulir.
- Gunakan tombol pintasan untuk mengakses fitur screenshot dengan cepat.
- Pelajari pintasan gerakan untuk mengambil screenshot tanpa menggunakan tombol.
- Unveiling the 20 Largest Walmart Supercenters in New Jersey
- Top 15 Best Hand Car Washes in Kissimmee FL
- Unlock your Potential with Business Online Schools
- The 10 Best Dollar Tree in Massachusetts
- Discover the Top 10 Biggest Target Superstore in Florida
- The 15 Largest Walmart Locations in Massachusetts
- The 15 Biggest Walmart Supercenters in California
- Unveiling the 15 Largest Walmart Supercenters in Virginia
- The 15 Largest Walmart Store Locations in San Antonio TX
- The 15 Biggest Walmart Supercenters in Connecticut