Pengaturan Daya Laptop
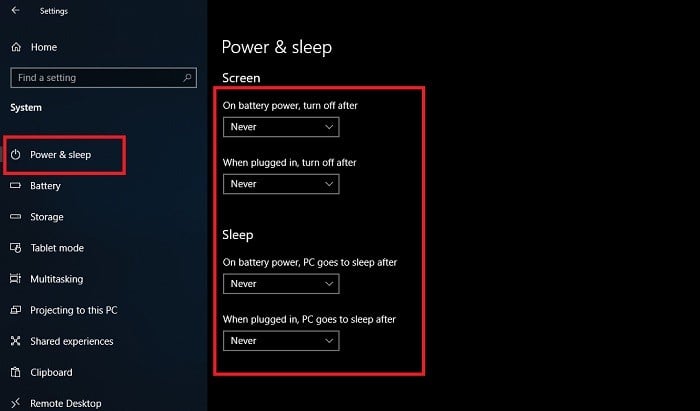
Pengaturan daya laptop memungkinkan Anda mengontrol konsumsi daya perangkat, sehingga memengaruhi masa pakai baterai dan kinerja sistem.
Tersedia berbagai opsi pengaturan daya yang dapat disesuaikan untuk memenuhi kebutuhan Anda:
Profil Daya yang Sudah Ditetapkan
- Balanced: Menyeimbangkan konsumsi daya dan kinerja.
- Power Saver: Mengurangi konsumsi daya dengan membatasi kinerja.
- High Performance: Memaksimalkan kinerja dengan mengorbankan konsumsi daya.
Opsi Pengaturan Daya Kustom
Anda juga dapat membuat profil daya kustom dengan menyesuaikan pengaturan berikut:
- Layar: Mengatur kecerahan layar dan waktu mati.
- Sleep: Menentukan kapan laptop masuk ke mode sleep.
- Hard Disk: Mengatur waktu sebelum hard disk dimatikan.
- Wireless: Mengaktifkan atau menonaktifkan kartu nirkabel.
- Bluetooth: Mengaktifkan atau menonaktifkan Bluetooth.
Mengakses dan Mengubah Pengaturan Daya
Untuk mengakses dan mengubah pengaturan daya:
- Windows: Panel Kontrol > Opsi Daya
- MacOS: Preferensi Sistem > Penghemat Energi
- Linux: Terminal > powercfg
Nonaktifkan Sleep Mode
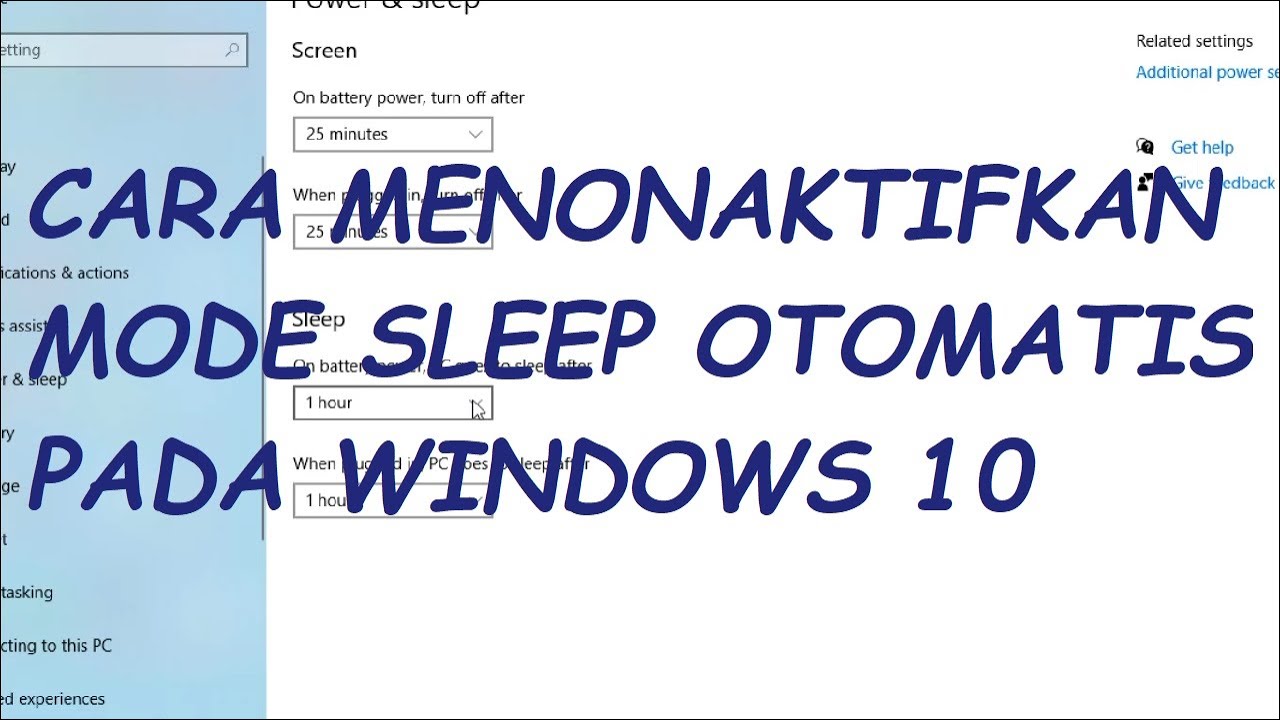
Langkah Menonaktifkan Sleep Mode
- Buka Control Panel pada laptop Anda.
- Pilih “System and Security”.
- Klik “Power Options”.
- Pilih skema daya yang Anda gunakan saat ini.
- Klik “Ubah pengaturan paket”.
- Perluas bagian “Tidur”.
- Atur “Matikan layar” dan “Alihkan ke mode tidur” ke “Tidak Pernah”.
- Klik “Simpan perubahan”.
Perbedaan Sleep Mode dan Hibernation Mode
- Sleep mode: Laptop memasuki kondisi daya rendah, di mana sebagian besar komponen dimatikan, tetapi RAM tetap menyala. Mode ini memungkinkan laptop untuk kembali ke keadaan sebelumnya dengan cepat saat dihidupkan kembali.
- Hibernation mode: Laptop menyimpan isi RAM ke hard drive dan kemudian mematikan semua komponen. Mode ini menghemat lebih banyak daya daripada sleep mode, tetapi membutuhkan waktu lebih lama untuk kembali ke keadaan sebelumnya saat dihidupkan kembali.
Potensi Konsekuensi Menonaktifkan Sleep Mode
- Masa pakai baterai lebih pendek: Laptop akan terus menggunakan daya meskipun tidak digunakan, sehingga dapat mengurangi masa pakai baterai.
- Risiko kehilangan data: Jika terjadi pemadaman listrik atau kegagalan sistem, data yang tidak disimpan dapat hilang.
- Kerusakan komponen: Menonaktifkan sleep mode dapat menyebabkan laptop menjadi terlalu panas, yang dapat merusak komponen.
Atur Timer Sleep

Untuk mengatur timer sleep pada laptop, Anda dapat mengikuti langkah-langkah berikut:
1. Buka Pengaturan Windows dengan menekan tombol Windows + I.
2. Klik pada kategori “Sistem”.
3. Pilih “Daya & baterai” dari panel sebelah kiri.
4. Pada bagian “Layar dan tidur”, sesuaikan waktu tunda sleep yang diinginkan.
5. Klik “Simpan perubahan”.
Waktu Tunda Sleep yang Berbeda
Berikut adalah beberapa waktu tunda sleep yang berbeda dan kapan masing-masing waktu tersebut sesuai:
- 15 menit: Cocok untuk saat Anda sedang mengerjakan tugas yang cepat dan ingin laptop tetap aktif saat Anda pergi sebentar.
- 30 menit: Cocok untuk saat Anda sedang mengerjakan tugas yang lebih lama dan ingin laptop tetap aktif jika Anda perlu istirahat sejenak.
- 1 jam: Cocok untuk saat Anda sedang mengerjakan tugas yang sangat lama dan ingin laptop tetap aktif jika Anda perlu makan atau melakukan tugas lain.
- 2 jam: Cocok untuk saat Anda sedang mengunduh file atau melakukan tugas latar belakang yang membutuhkan waktu lama.
- Tidak pernah: Cocok untuk saat Anda ingin laptop tetap aktif sepanjang waktu.
Pengecualian Timer Sleep
Anda juga dapat mengonfigurasi pengecualian untuk timer sleep. Ini berguna jika Anda memiliki tugas tertentu yang ingin Anda jalankan tanpa laptop memasuki mode sleep.
Untuk mengonfigurasi pengecualian, buka Pengaturan Windows dan navigasikan ke “Sistem” > “Daya & baterai”. Di bagian “Layar dan tidur”, klik pada tautan “Pengaturan daya tambahan”.
Pada jendela Opsi Daya, klik pada tautan “Ubah pengaturan paket” untuk paket daya yang saat ini aktif.
Di jendela Edit Pengaturan Paket, klik pada tautan “Ubah pengaturan daya lanjutan”.
Pada jendela Opsi Daya, perluas cabang “Tidur”. Anda akan melihat beberapa pengaturan yang dapat Anda konfigurasi untuk mengontrol pengecualian timer sleep.
Troubleshooting Masalah Sleep Mode
Sleep mode pada laptop dapat mengalami masalah yang mengganggu kenyamanan penggunaan. Berikut beberapa masalah umum dan solusi untuk mengatasinya:
Masalah Umum dan Solusi Sleep Mode
- Laptop tidak masuk sleep mode secara otomatis: Periksa pengaturan manajemen daya di Windows atau pengaturan BIOS untuk memastikan bahwa sleep mode diaktifkan.
- Laptop keluar dari sleep mode secara tidak terduga: Periksa apakah ada perangkat periferal (misalnya, mouse atau keyboard) yang terhubung ke laptop dan menyebabkannya keluar dari sleep mode. Nonaktifkan perangkat ini atau atur manajemen dayanya agar tidak mengganggu sleep mode.
- Laptop tidak mau bangun dari sleep mode: Tekan tombol daya dan tahan selama beberapa detik untuk memaksa laptop menyala. Jika ini tidak berhasil, coba lepaskan baterai dan pasang kembali, lalu tekan tombol daya.
- Laptop masuk sleep mode saat dicolokkan: Periksa pengaturan manajemen daya untuk memastikan bahwa sleep mode tidak diaktifkan saat laptop dicolokkan ke sumber daya.
- Laptop tidak bisa masuk sleep mode saat tutup laptop: Pastikan pengaturan manajemen daya untuk menutup tutup laptop diatur ke sleep mode. Periksa juga apakah ada program atau aplikasi yang berjalan di latar belakang dan mencegah laptop masuk sleep mode.
Mendiagnosis dan Memperbaiki Masalah Sleep Mode
Jika Anda mengalami masalah sleep mode yang tidak tercantum di atas, Anda dapat mencoba langkah-langkah berikut untuk mendiagnosis dan memperbaikinya:
- Perbarui driver: Pastikan driver perangkat, seperti driver kartu grafis dan driver chipset, sudah diperbarui ke versi terbaru.
- Jalankan Power Troubleshooter: Windows menyediakan Power Troubleshooter yang dapat membantu mengidentifikasi dan memperbaiki masalah sleep mode. Buka Pengaturan > Perbarui & Keamanan > Pemecahan Masalah > Pemecah Masalah Tambahan > Daya.
- Lakukan reset BIOS: Mengatur ulang BIOS dapat menyelesaikan masalah sleep mode yang disebabkan oleh pengaturan BIOS yang salah. Periksa manual motherboard Anda untuk petunjuk tentang cara mengatur ulang BIOS.
Tips dan Rekomendasi
Untuk mengoptimalkan pengaturan daya laptop, ada beberapa tips dan rekomendasi yang bisa diterapkan. Tips-tips ini akan membantu Anda menghemat daya dan memperpanjang masa pakai baterai laptop.
Praktik terbaik untuk menghemat daya meliputi:
- Kurangi kecerahan layar.
- Matikan Wi-Fi dan Bluetooth saat tidak digunakan.
- Tutup aplikasi yang tidak digunakan.
- Gunakan mode hemat daya.
- Cabut pengisi daya saat baterai sudah penuh.
Memantau dan Mengelola Konsumsi Daya
Untuk memantau dan mengelola konsumsi daya laptop, Anda dapat menggunakan fitur bawaan Windows atau alat pihak ketiga. Fitur bawaan Windows meliputi:
- Pengelola Tugas: Menunjukkan penggunaan CPU, memori, dan disk.
- Pengaturan Baterai: Menampilkan informasi tentang penggunaan baterai dan perkiraan waktu tersisa.
Alat pihak ketiga seperti BatteryBar dan PowerTOP juga dapat memberikan informasi yang lebih detail tentang konsumsi daya laptop.
- Unveiling the 20 Largest Walmart Supercenters in New Jersey
- Top 15 Best Hand Car Washes in Kissimmee FL
- Unlock your Potential with Business Online Schools
- The 10 Best Dollar Tree in Massachusetts
- Discover the Top 10 Biggest Target Superstore in Florida
- The 15 Largest Walmart Locations in Massachusetts
- The 15 Biggest Walmart Supercenters in California
- Unveiling the 15 Largest Walmart Supercenters in Virginia
- The 15 Largest Walmart Store Locations in San Antonio TX
- The 15 Biggest Walmart Supercenters in Connecticut