Pengertian Screenshot Panjang

Screenshot panjang, juga dikenal sebagai scrolling screenshot, adalah cara menangkap seluruh halaman web atau percakapan yang panjang ke dalam satu gambar. Berbeda dengan screenshot biasa yang hanya menangkap area layar yang terlihat, screenshot panjang menangkap seluruh konten, bahkan yang tersembunyi di balik gulungan.
Screenshot panjang sangat berguna untuk:
- Menangkap seluruh halaman web, seperti artikel panjang atau situs e-commerce.
- Menangkap percakapan yang panjang, seperti pesan teks atau obrolan media sosial.
- Membuat dokumentasi atau instruksi yang jelas dan komprehensif.
Cara Mengambil Screenshot Panjang di Laptop
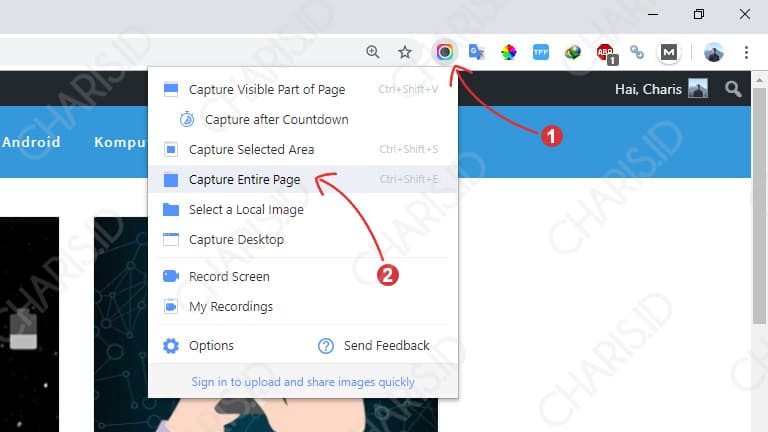
Mengambil screenshot panjang di laptop merupakan cara praktis untuk menangkap seluruh halaman web atau dokumen yang lebih panjang dari layar. Ada beberapa metode yang dapat digunakan, masing-masing dengan kelebihan dan kekurangannya sendiri.
Metode Mengambil Screenshot Panjang
- Scroll Capture: Menggunakan fitur bawaan atau aplikasi pihak ketiga untuk menggulir halaman dan menangkap tangkapan layar secara berurutan.
- Ekstensi Browser: Menginstal ekstensi browser yang secara khusus dirancang untuk mengambil screenshot panjang halaman web.
- Aplikasi Pihak Ketiga: Mengunduh dan menginstal aplikasi khusus yang menawarkan fungsionalitas pengambilan screenshot panjang.
- Perintah Sistem: Menggunakan perintah sistem tertentu, seperti “scrcpy” di Linux, untuk menangkap screenshot panjang.
Tabel Perbandingan Metode
| Metode | Kelebihan | Kekurangan |
|---|---|---|
| Scroll Capture | Tidak memerlukan perangkat lunak tambahan, mudah digunakan | Hasil yang tidak mulus, mungkin memerlukan beberapa pengambilan |
| Ekstensi Browser | Mudah digunakan, dapat menangkap halaman web dengan mudah | Terbatas pada browser tertentu, mungkin berdampak pada kinerja browser |
| Aplikasi Pihak Ketiga | Fitur yang lebih canggih, hasil berkualitas tinggi | Memerlukan instalasi, mungkin berbayar |
| Perintah Sistem | Hasil yang konsisten, tidak memerlukan perangkat lunak tambahan | Membutuhkan pengetahuan teknis, mungkin tidak cocok untuk semua pengguna |
Menggunakan Perangkat Lunak Screenshot Khusus
Perangkat lunak screenshot khusus menawarkan berbagai fitur dan manfaat untuk mengambil screenshot panjang. Mereka dirancang khusus untuk tugas ini, menyediakan fungsionalitas yang lebih luas dibandingkan dengan metode bawaan.
Beberapa perangkat lunak yang direkomendasikan meliputi:
- Lightshot
- Greenshot
- Snagit
Untuk menggunakan perangkat lunak screenshot khusus, ikuti langkah-langkah berikut:
- Instal perangkat lunak pada komputer Anda.
- Buka aplikasi dan konfigurasikan pengaturan sesuai keinginan Anda.
- Gulir ke bagian halaman web yang ingin Anda ambil screenshot.
- Gunakan pintasan keyboard atau tombol pada antarmuka perangkat lunak untuk memulai screenshot.
- Pilih area yang ingin Anda tangkap.
- Edit dan simpan screenshot sesuai kebutuhan.
Cara Alternatif Mengambil Screenshot Panjang

Selain menggunakan alat bawaan sistem operasi, ada beberapa metode alternatif untuk mengambil screenshot panjang yang bisa dicoba.
Ekstensi Browser
Beberapa ekstensi browser, seperti Full Page Screen Capture untuk Google Chrome dan Mozilla Firefox, memungkinkan Anda mengambil screenshot dari seluruh halaman web. Ekstensi ini biasanya menawarkan fitur tambahan, seperti mengedit dan menyimpan screenshot dalam berbagai format.
Layanan Online
Ada juga layanan online yang menyediakan fitur screenshot panjang. Salah satu yang populer adalah Lightshot. Layanan ini memungkinkan Anda mengambil screenshot dari seluruh halaman web atau hanya sebagian yang dipilih. Anda dapat mengedit dan membagikan screenshot langsung dari situs web.
Tips Mengoptimalkan Hasil Screenshot Panjang
* Pastikan halaman web yang ingin diambil screenshot telah dimuat sepenuhnya.
* Gulir halaman ke bawah secara perlahan untuk menghindari bagian yang terpotong.
* Gunakan alat pengeditan untuk menyesuaikan ukuran dan memotong bagian yang tidak diinginkan.
* Simpan screenshot dalam format yang sesuai dengan kebutuhan Anda.
Pengeditan dan Penyimpanan Screenshot Panjang
Setelah mengambil screenshot panjang, Anda mungkin perlu mengedit atau menyimpannya. Berikut panduan langkah demi langkahnya:
Mengedit Screenshot
Sebagian besar perangkat lunak pengambilan tangkapan layar memiliki fitur pengeditan dasar, seperti pemotongan, pengubahan ukuran, dan penambahan anotasi. Untuk mengedit screenshot:
- Buka tangkapan layar di perangkat lunak pengeditan.
- Gunakan alat pengeditan untuk membuat perubahan yang diperlukan.
- Simpan perubahan Anda.
Menyimpan Screenshot
Setelah diedit, Anda dapat menyimpan tangkapan layar dalam berbagai format file, seperti PNG, JPG, atau PDF. Untuk menyimpan tangkapan layar:
- Klik opsi “Simpan” atau “Ekspor” di perangkat lunak pengeditan.
- Pilih format file yang diinginkan.
- Pilih lokasi untuk menyimpan file.
- Klik “Simpan”.
Tips dan Trik untuk Screenshot Panjang
Screenshot panjang adalah cara yang bagus untuk menangkap seluruh halaman web atau percakapan dalam satu gambar. Berikut adalah beberapa tips dan trik untuk mengambil screenshot panjang yang berkualitas tinggi:
Pertama, pastikan Anda memiliki perangkat lunak yang tepat. Ada banyak program berbeda yang dapat Anda gunakan untuk mengambil screenshot, tetapi tidak semuanya mendukung screenshot panjang. Beberapa opsi populer termasuk Greenshot, Nimbus Capture, dan PicPick.
Tips Mengambil Screenshot Panjang
- Gunakan pintasan keyboard. Sebagian besar program screenshot memiliki pintasan keyboard yang dapat Anda gunakan untuk mengambil screenshot. Ini adalah cara tercepat dan termudah untuk mengambil screenshot.
- Pilih area yang ingin Anda tangkap. Sebagian besar program screenshot memungkinkan Anda memilih area yang ingin Anda tangkap. Ini berguna jika Anda hanya ingin mengambil screenshot sebagian halaman web.
- Edit screenshot Anda. Setelah Anda mengambil screenshot, Anda dapat mengeditnya menggunakan program pengedit foto. Ini memungkinkan Anda untuk memotong screenshot, menambahkan teks, atau membuat perubahan lainnya.
- Simpan screenshot Anda. Setelah Anda selesai mengedit screenshot, Anda dapat menyimpannya ke komputer Anda. Sebagian besar program screenshot memungkinkan Anda menyimpan screenshot dalam berbagai format, termasuk JPG, PNG, dan PDF.
- Unveiling the 20 Largest Walmart Supercenters in New Jersey
- Top 15 Best Hand Car Washes in Kissimmee FL
- Unlock your Potential with Business Online Schools
- The 10 Best Dollar Tree in Massachusetts
- Discover the Top 10 Biggest Target Superstore in Florida
- The 15 Largest Walmart Locations in Massachusetts
- The 15 Biggest Walmart Supercenters in California
- Unveiling the 15 Largest Walmart Supercenters in Virginia
- The 15 Largest Walmart Store Locations in San Antonio TX
- The 15 Biggest Walmart Supercenters in Connecticut